LPに限らず、ウェブサイトの分析で知りたいのがクリックに関する情報です。
どんなユーザーが・いつ・どのリンクをクリックしてコンバージョンに至った / 至らなかったのかを見ていくことで、サイトの改善に役立てることができます。
今回はGTMを利用してリンククリックの計測設定をし、GA4のレポートで確認するまでの手順をご紹介します。
設定次第では細かなデータも取れるようになりますが、まずはどれだけのユーザーがサイト内のリンクをクリックしたかを計測していきましょう。
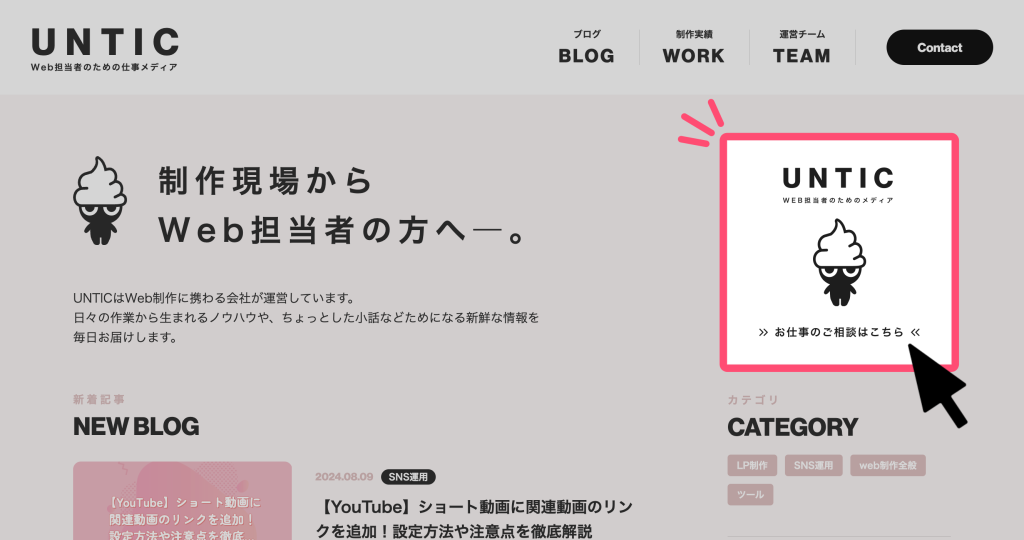
GTMを使用したリンククリックの計測方法
GTMでリンククリックタグを作成して公開する
①まず、左のメニューバーから「変数」をクリックします。
「組み込み変数」というブロックの右上にある「設定」をクリックします。
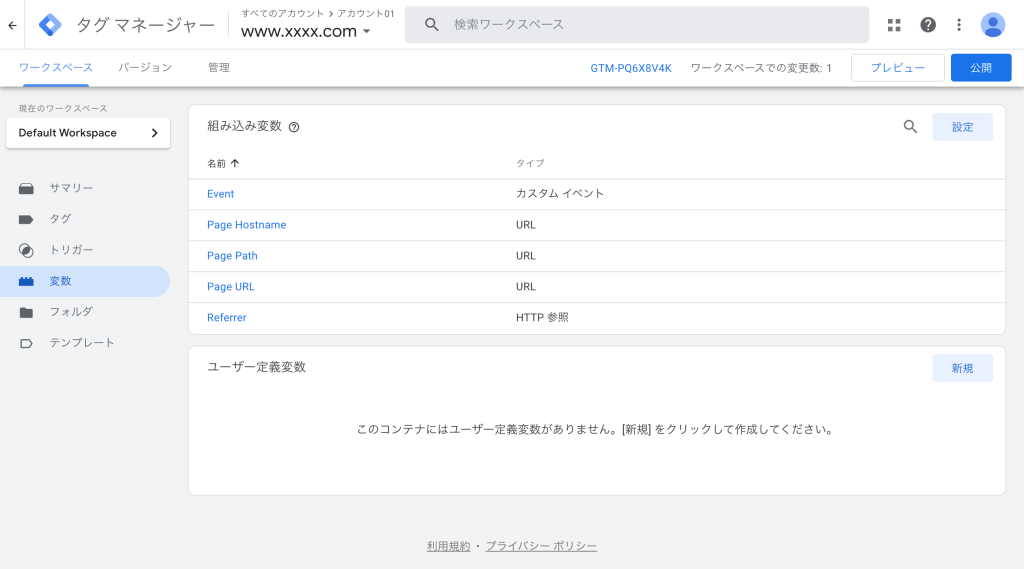
②右のパネルを下にスクロールしていくと、「クリック」というタイトルで6項目が出てくるので、すべてにチェックを入れます。
変数にクリック関連の項目が追加されました。
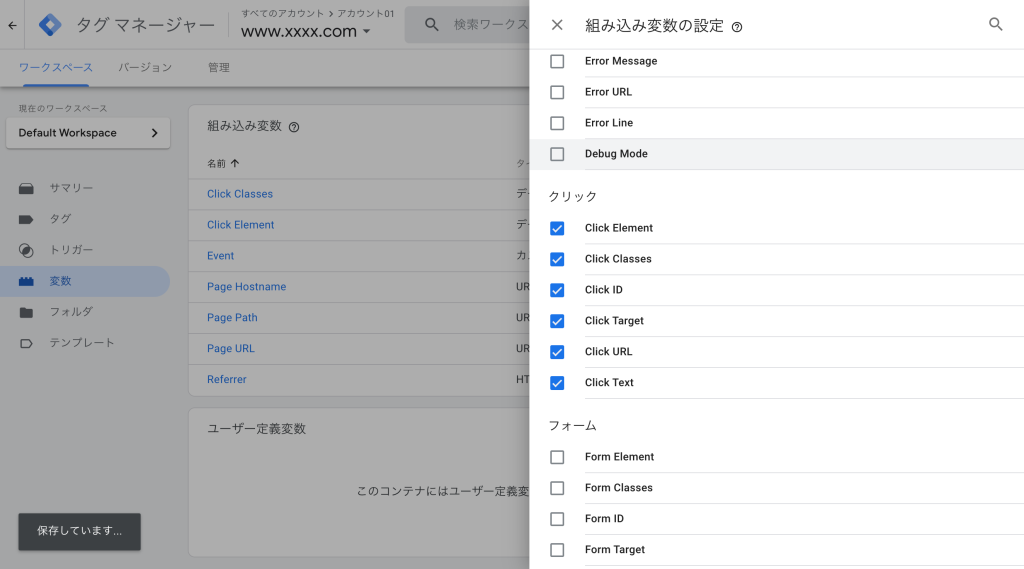
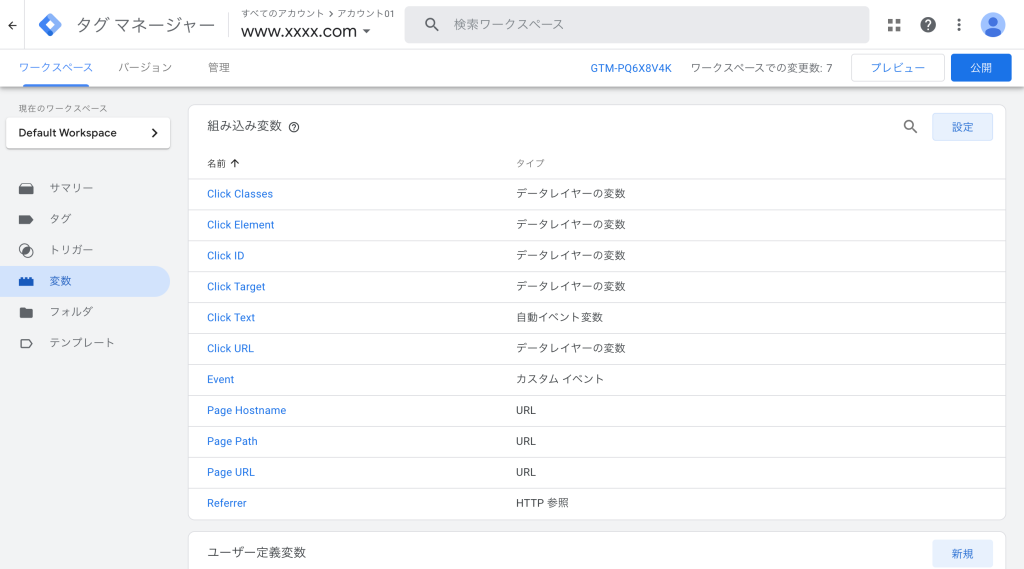
③次に、左のメニューバーから「トリガー」をクリックし、右上の「新規」をクリックします。
トリガーの作成画面が開いたら、左上あたりの「無題のトリガー」というところを任意のトリガー名に変更しておきます。
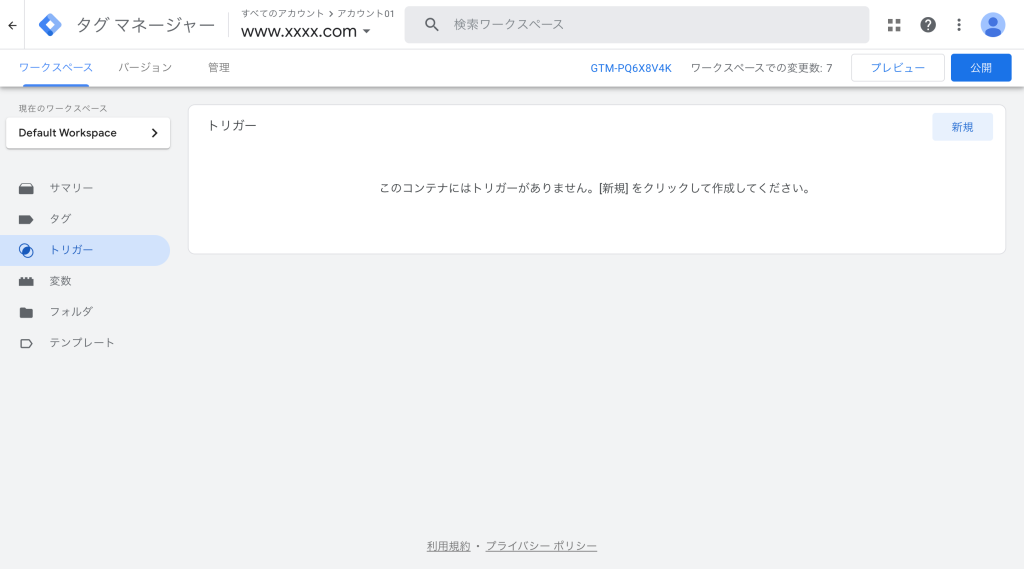
④右のパネルから、「クリック」というタイトルの中の「リンクのみ」をクリックします。
これを選択することで、別ページへ遷移する任意のリンク(ボタン)のクリックを計測することができます。
「すべての要素」を選択すると、別ページへ遷移しないクリック(メニューを開くなど)も計測することができます。
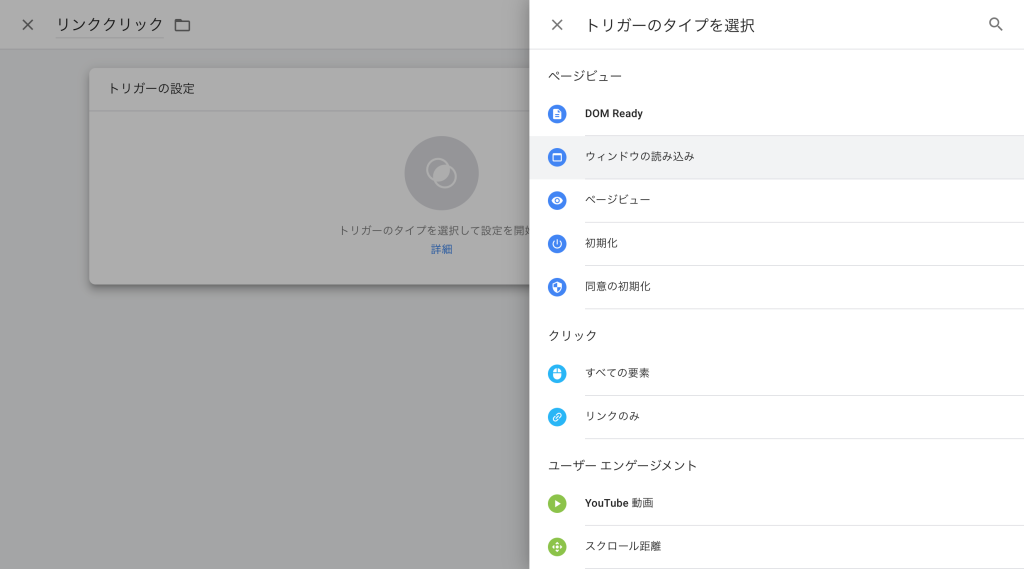
⑤トリガーの設定で、「一部のリンククリック」を選択します。
これを選択することで、別ページへ遷移する任意のリンク(ボタン)のクリックを計測することができます。
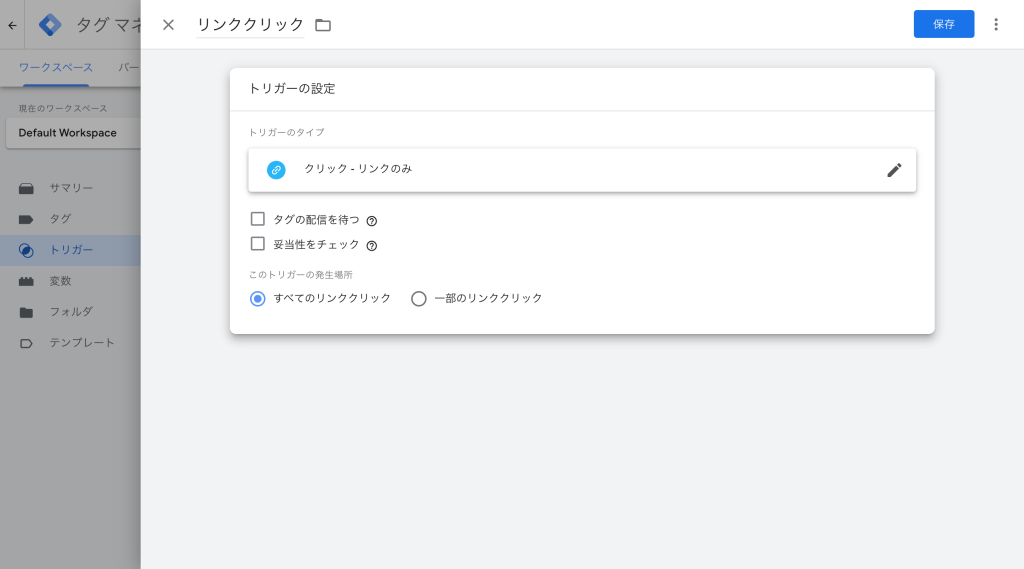
⑥条件を指定する画面が出てくるので、設定を進めましょう。
左のプルダウンは条件を設定する項目、真ん中は適用条件、右はURLなどテキストを入力します。
また、右側の「−」をクリックで条件を1つ削除、「+」をクリックで追加することができます。
画像の設定の場合、以下のようなページから「https:///www.xxxx/def」ページに遷移するリンクのクリックを計測することになります。
・https://www.xxxx/abc
・https://www.xxxx/123abc
・https://www.xxxx/abc/01
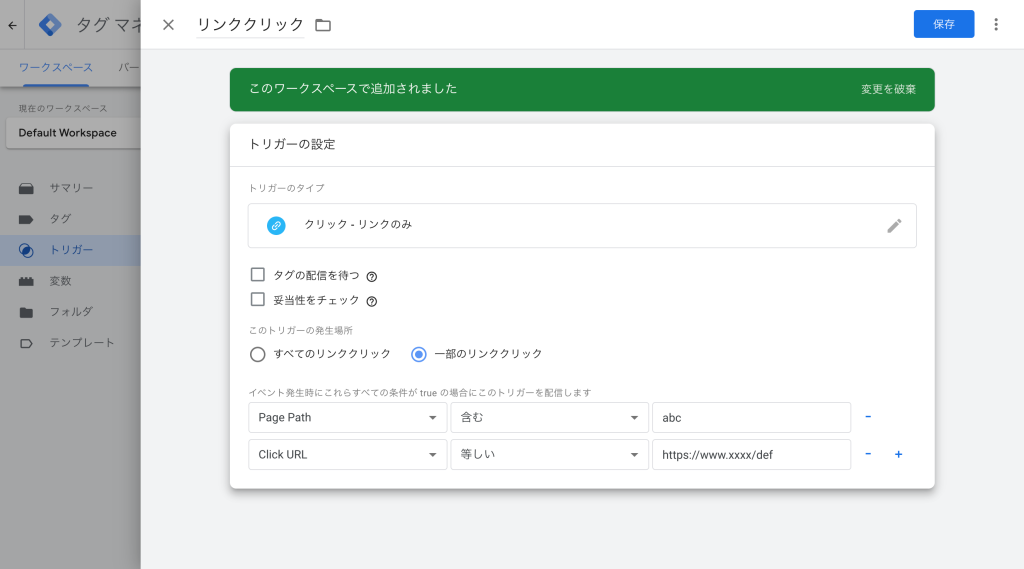
各項目が何を指しているのかよく分からない…という方はこちらを参考にしてくださいね。
きちんと設定できているかどうかはプレビューで確認できるので、一度設定してみるのが早いかと思います!
ーーーーーーーーー
Page URL:URL全体
Page Hostname:ドメイン部分
Page Path:ドメイン直後の「/」から下。「?」でパラメータがつくまでの部分
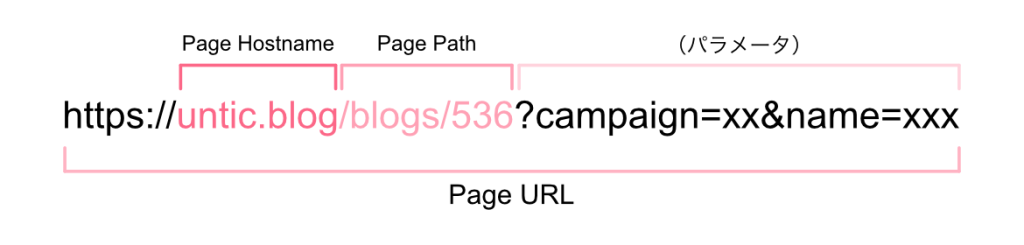
ーーーーーーーーー
Click Classes:リンクのclass属性(分からない場合はサイト制作者に聞いてみてください)
Click Element:すべての要素
Click ID:リンクのid属性(分からない場合はサイト制作者に聞いてみてください)
Click Target:リンクのtarget属性(分からない場合はサイト制作者に聞いてみてください)
Click URL:リンク先のURL
Click Text:リンクのテキスト(お問い合わせはこちらの場合は「お問い合わせはこちら」)
ーーーーーーーーー
⑦条件を設定してトリガーを「保存」したら、左のメニューバーから「タグ」をクリックし、右上の「新規」をクリックします。
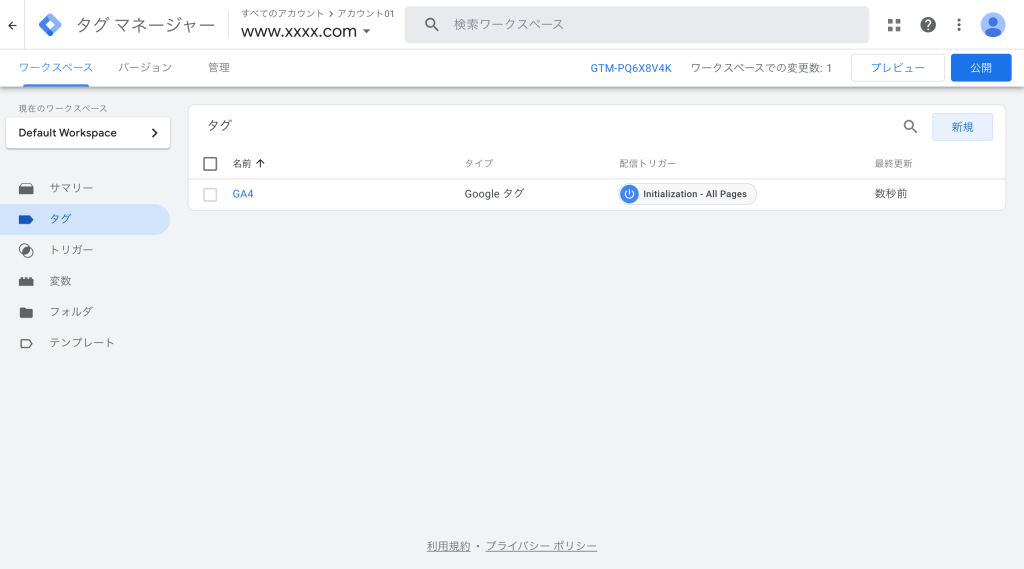
⑧左上あたりの「名前のないタグ」に任意のタグ名を入力したら、「タグの設定」ブロックをどこでも良いのでクリックします。
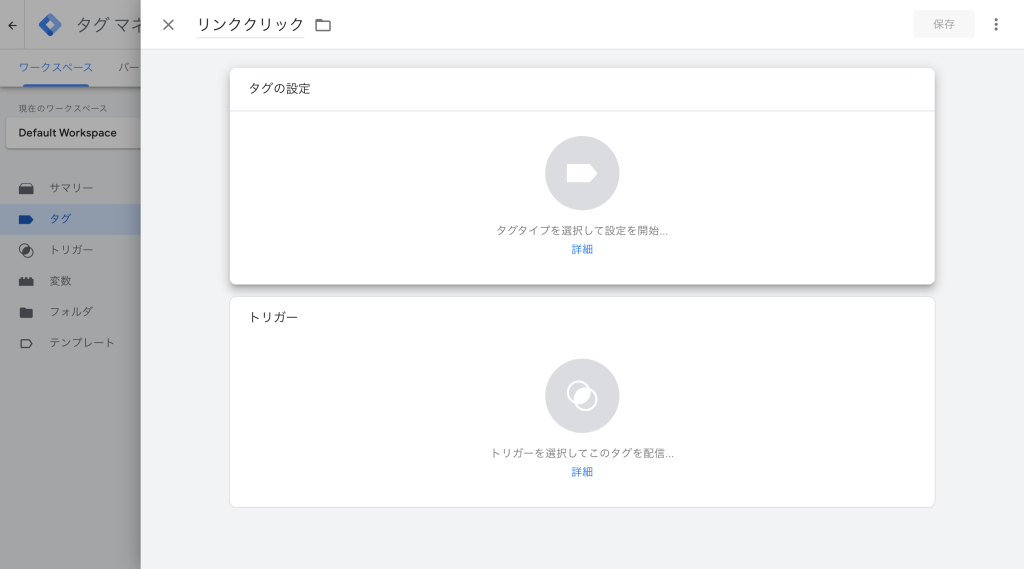
⑨パネルが出てきたら、「Google アナリティクス」をクリックし、「Google アナリティクス:GA4イベント」をクリックします。
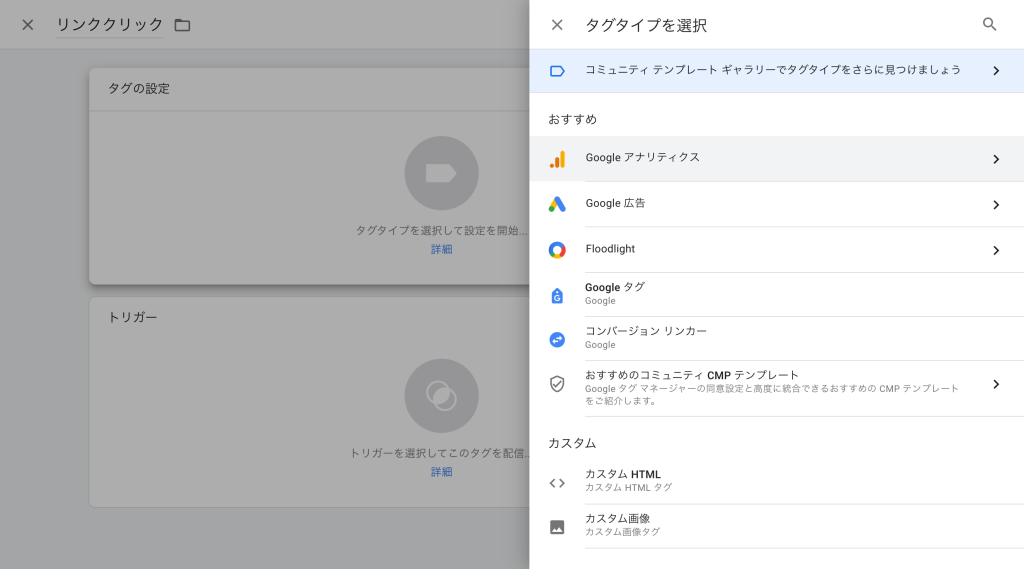
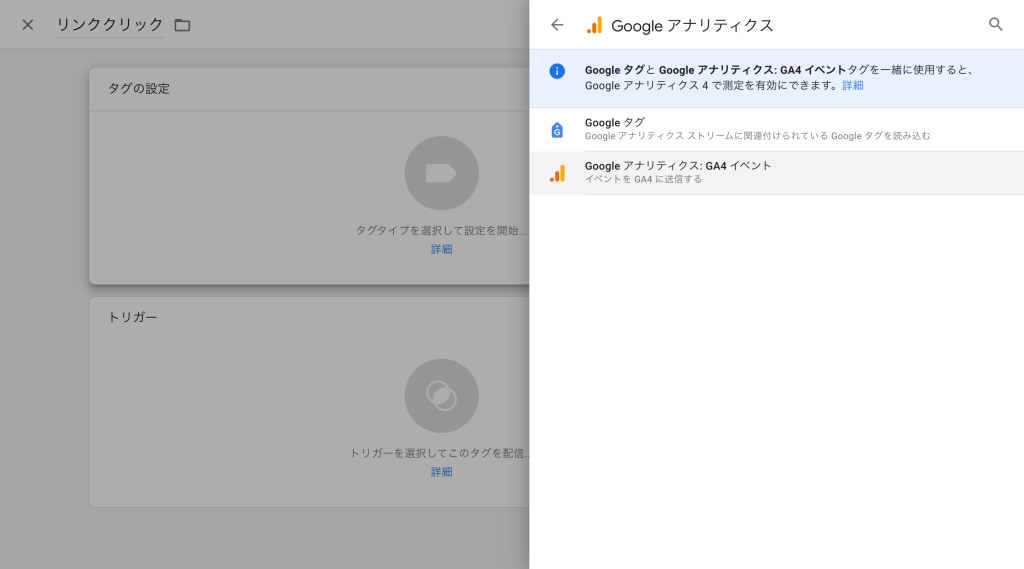
⑩GA4プロパティの測定IDを入力したら、「イベント名」に任意のイベント名を入力します。
イベント名は、タグ名と内容を揃えておくと管理しやすいです。
※GA4プロパティの測定タグは、以下の手順で確認できます。
GA4 > 管理 > プロパティ設定 > データの収集と修正 > データストリーム > ストリーム名をクリック
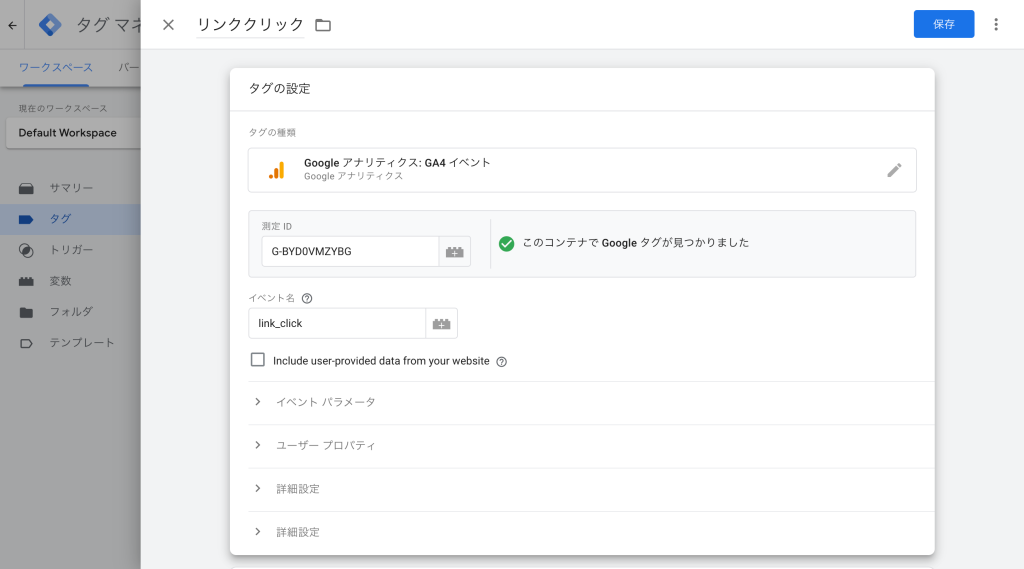
⑪「イベントパラメータ」のプルダウンを開き、「イベントパラメータ」と「値」を設定します。
イベントパラメータにはイベントを識別できる任意の名前を、値には何のボタンかわかりやすく名前をつけておくと良いです。
また、値には変数を組み込むこともできるので、html上でリンクに名前をつけて、その名前を取得してGAに表示する…ということも可能です。
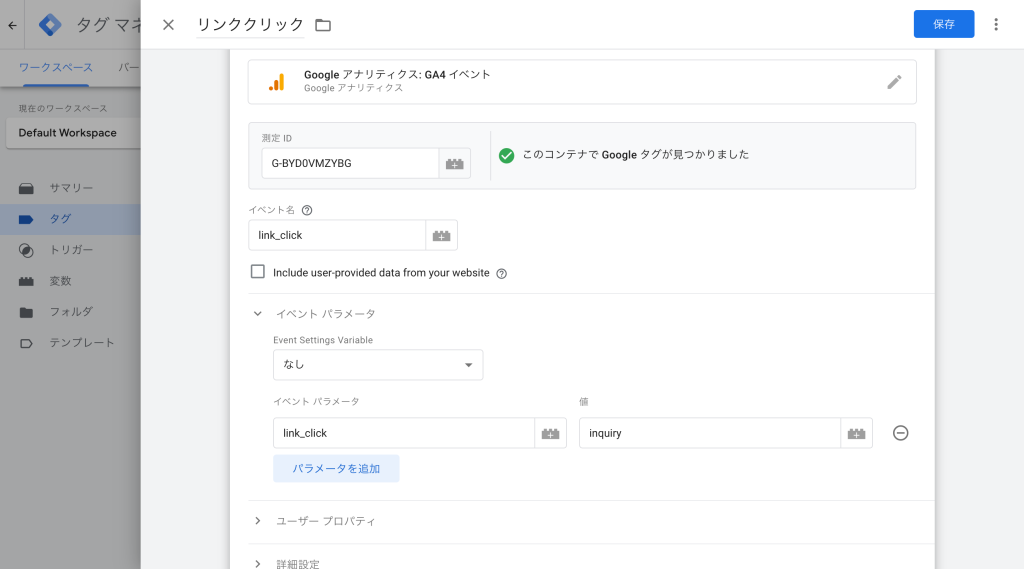
⑫タグの設定が終わったので、「トリガーの設定」ブロックをどこでも良いのでクリックします。
パネルが開いたら、先ほど作成した「リンククリック(トリガー名は任意で設定しています)」をクリックします。
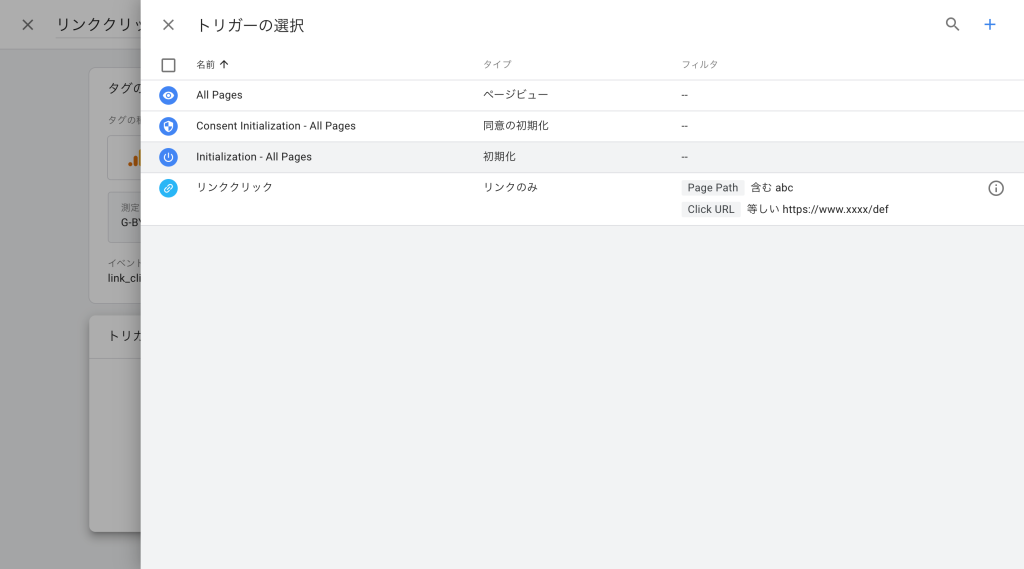
⑬これでタグの設定は完了です!
「保存」したら、忘れずにプレビューからタグの発火を確認しましょう。
プレビューでページを開き、測定したいリンク(ボタン)をクリックします。
サマリページに戻って「Tags Fired」の欄に先ほど設定したタグが表示されていればOKです!
もし「Tags Not Fired」の欄に表示されている場合は、うまく設定できていないので見直してみましょう。
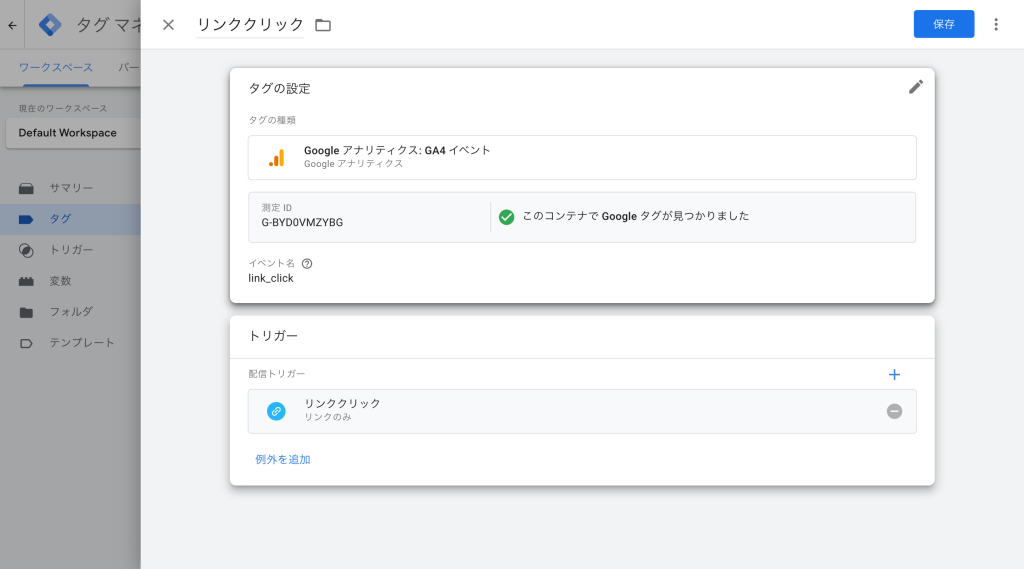
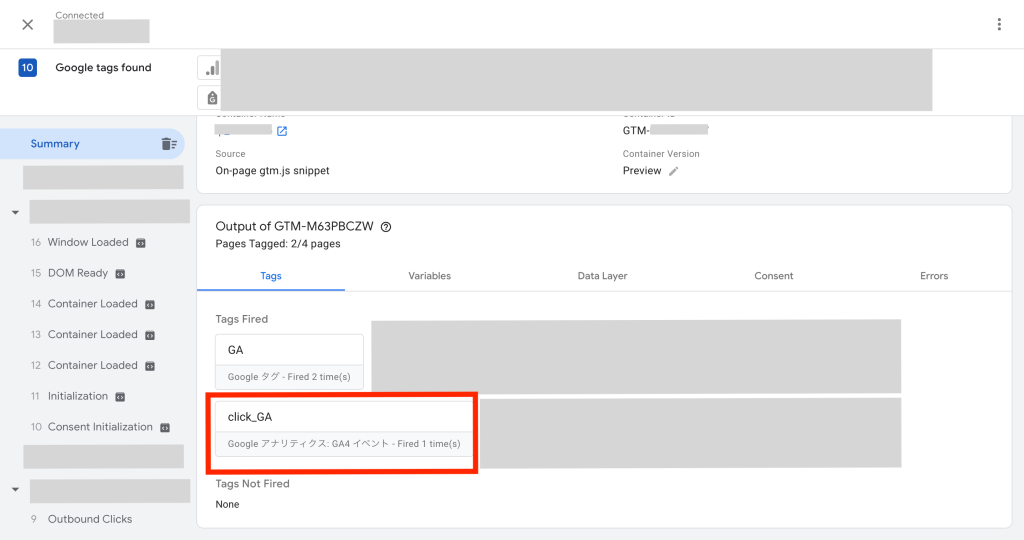
GA4でリンククリックのレポートを見る
GTMでの設定が終わったら、GA4でレポートを作成してみましょう。
GA4への反映はGTMでの設定後、最大24時間かかることがあるので少し時間を置いて作業すると良いですよ。
①GA4を開き、左のメニューバーから「設定」を開き、「プロパティ設定」の中の「データの表示」から「カスタム定義」をクリックします。
開いたら、右上の「カスタムディメンションを作成」をクリックします。
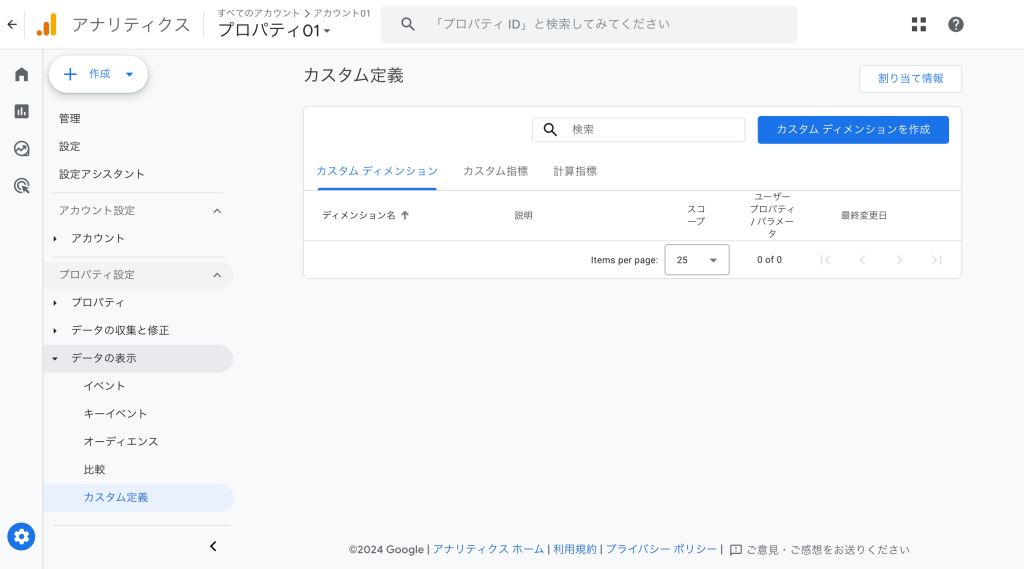
②「ディメンション名」には任意の名前(GTMのタグ名と揃えるとわかりやすいです)を入力し、「範囲」はイベントを選択します。
「説明」は無くても問題ないので、必要があれば記載しておきましょう。
「イベントパラメータ」には、GTMの手順⑪で設定したイベントパラメータ名と同じものを入力します。
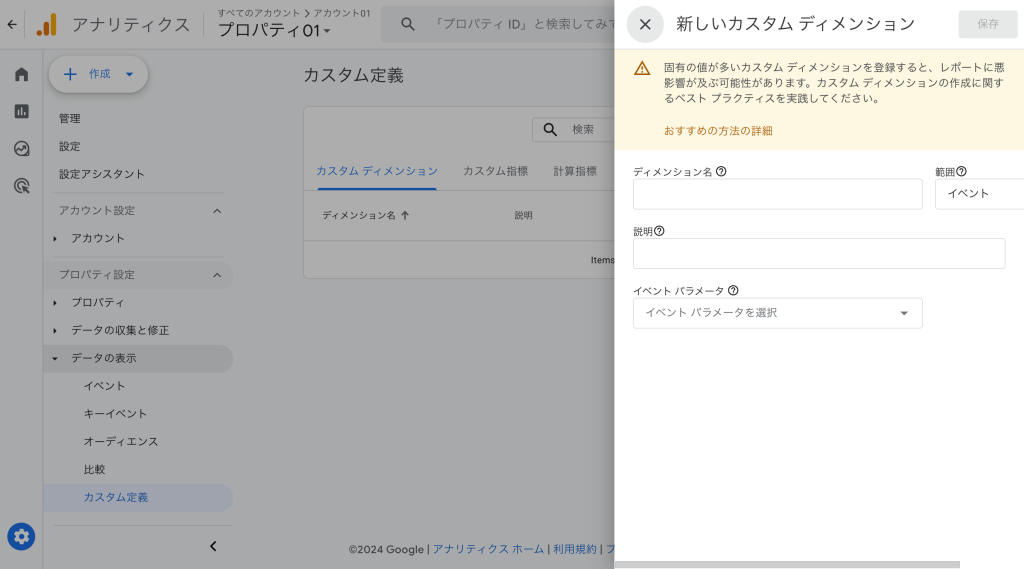
③カスタムディメンションに設定ができたので、レポートの作成にうつります。
GA4ではデフォルトのレポートを見るよりも「探索」から自分でレポートを作成してデータを確認することが必要になってきます。
左のメニューバーから「探索」をクリックして、レポートを作成していきましょう。
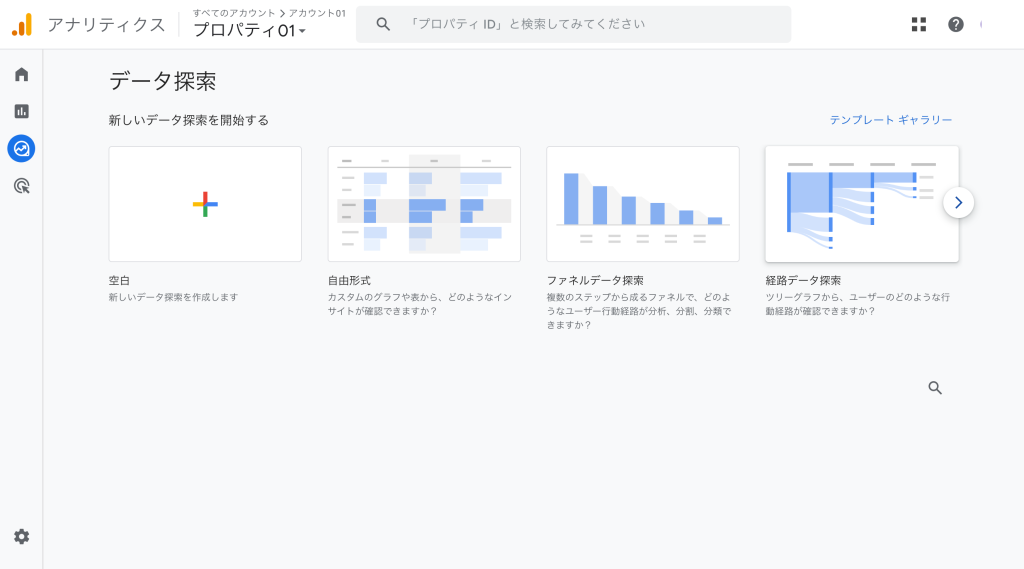
④「空白」を選択して、編集画面を開きます。
まずは変数パネルの中の「ディメンション」の右にある「+」をクリックします。
「カスタム」プルダウンの中に、さきほど作成したカスタムディメンションがあるのでチェックを入れます。
続いて、今回は「セッションの参照元/メディア」にもチェックを入れて、右上の「インポートする」をクリックします。
こうしておくと、どこからきたユーザーがどのくらいリンクをクリックしたかをレポート上で確認することができます。
確認したい項目にあわせて、ユーザー属性(年齢層や国など)や時刻(日付や時間)を選択したりしてカスタマイズしてくださいね。
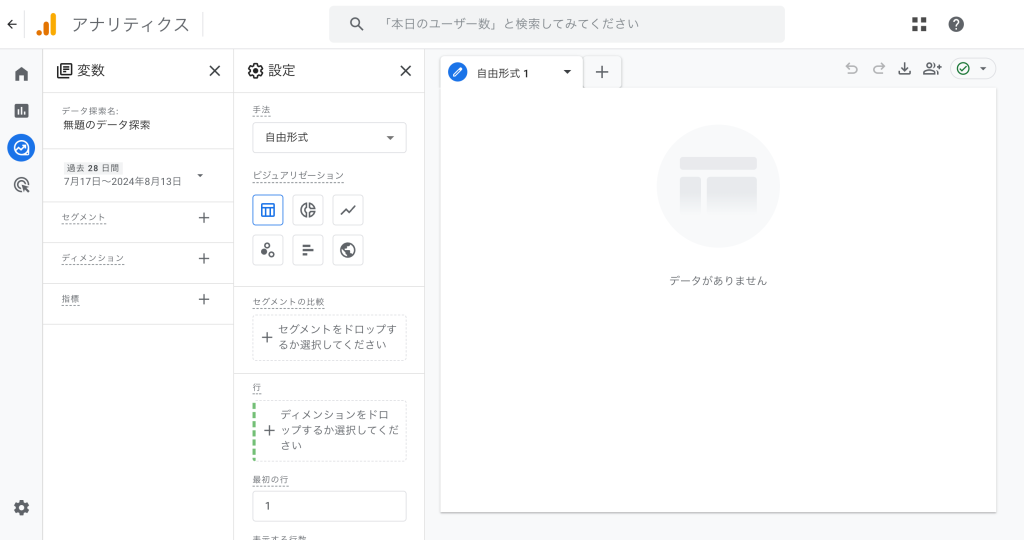
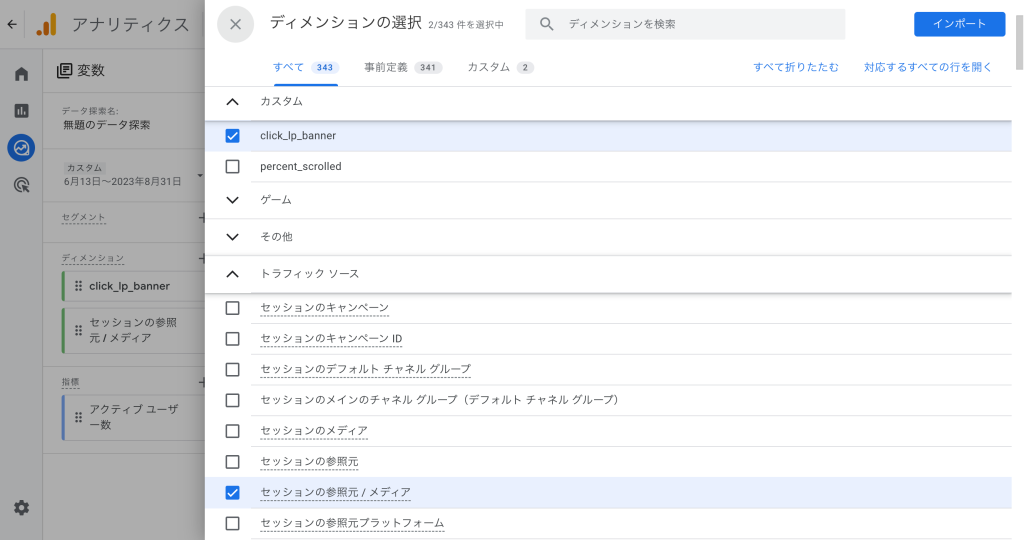
⑤続いて、「指標」を追加します。
同じように「+」をクリックしてパネルを開き、今回は「アクティブユーザー数」にチェックを入れて「インポート」します。
こちらもディメンションと同じように、見たいデータに合わせてカスタマイズしてください。
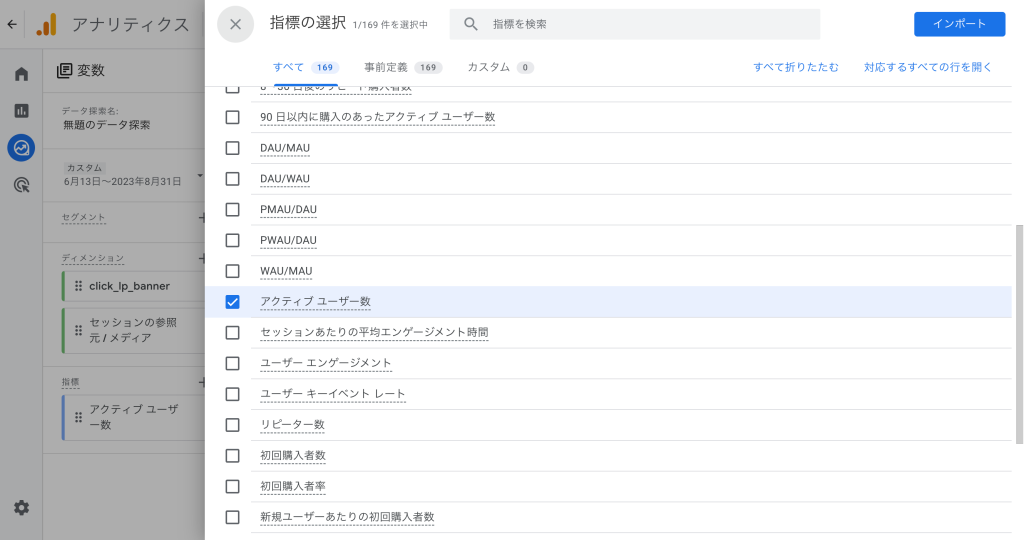
⑥続いて「設定」パネルを編集します。
「行」にはカスタムディメンションを、「列」にはセッションの参照元/メディアを、「指標」にはアクティブユーザー数を追加します。
そうすると、右側のレポートに表が出てきます。これでレポートの作成は完了です!
「変数」パネルの期間を変更して表示したり、「設定」パネルのビジュアリゼーションからグラフの形式を変えたりすることもできるので、見やすいようにどんどん編集していきましょう。
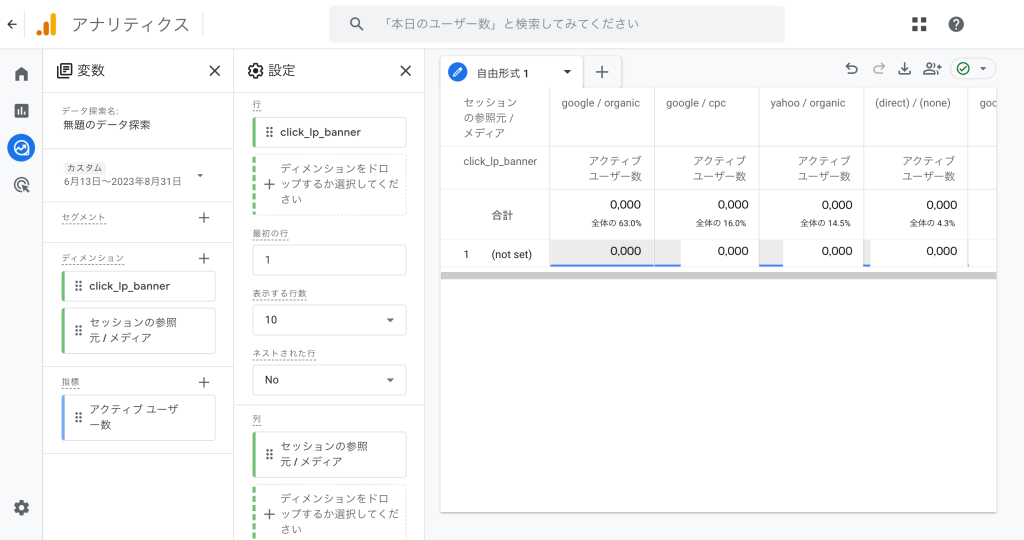
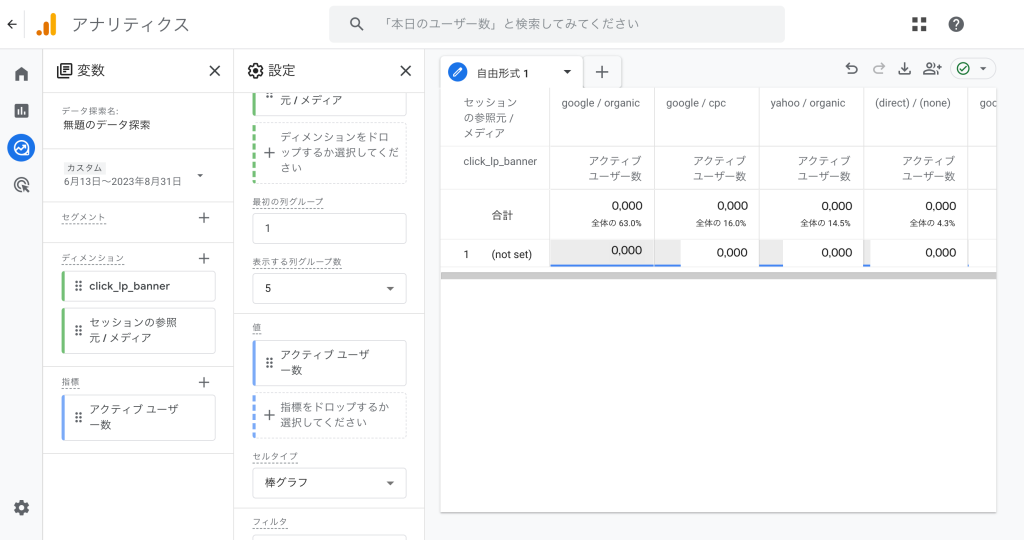
いかがだったでしょうか?
少し工程が多いかもしれませんが、一度作成しておくと簡単にデータ分析に利用することができます。
ぜひ設定してみてくださいね。