何かと使う場面の多いスクショですが、みなさんは使いこなせていますか?
Macの標準機能だけでも色々なバリエーションのスクリーンショットがとれるので、ぜひ使いこなして業務を効率化していきましょう。
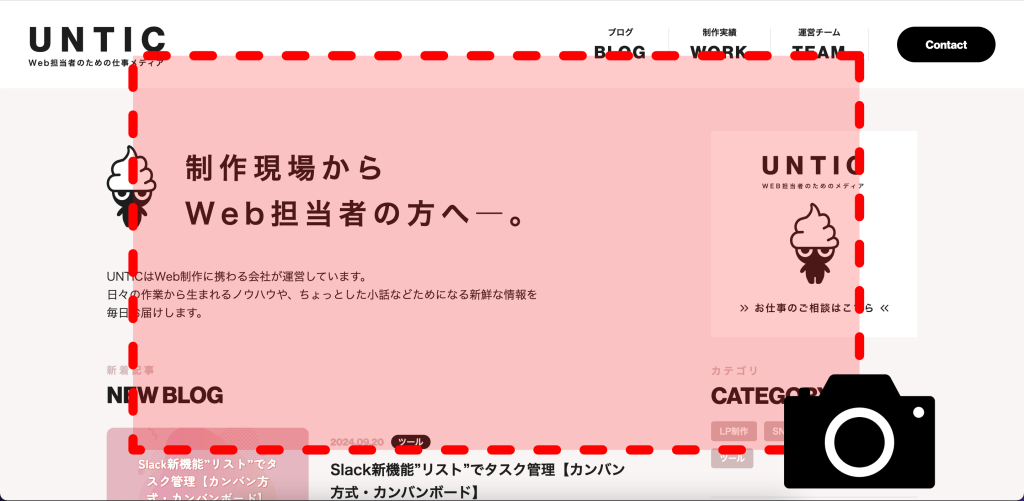
スクリーンショットの保存先を任意のフォルダに変更する
Macでスクリーンショットを撮影すると、デフォルトではデスクトップに画像が保存されます。
ですが、デスクトップにスクショが溜まっていってしまうと探しづらいし、散らかっているようで気分が良くないですよね(”デスクトップの乱れは心の乱れ”です)。
そこで、スクリーンショットの保存先を変更してスッキリまとめておきましょう。
設定は1分程度で終わります!
①Shift + command + 5 を押します。
②「オプション」の中に保存先という項目があるので、「その他の場所」をクリック
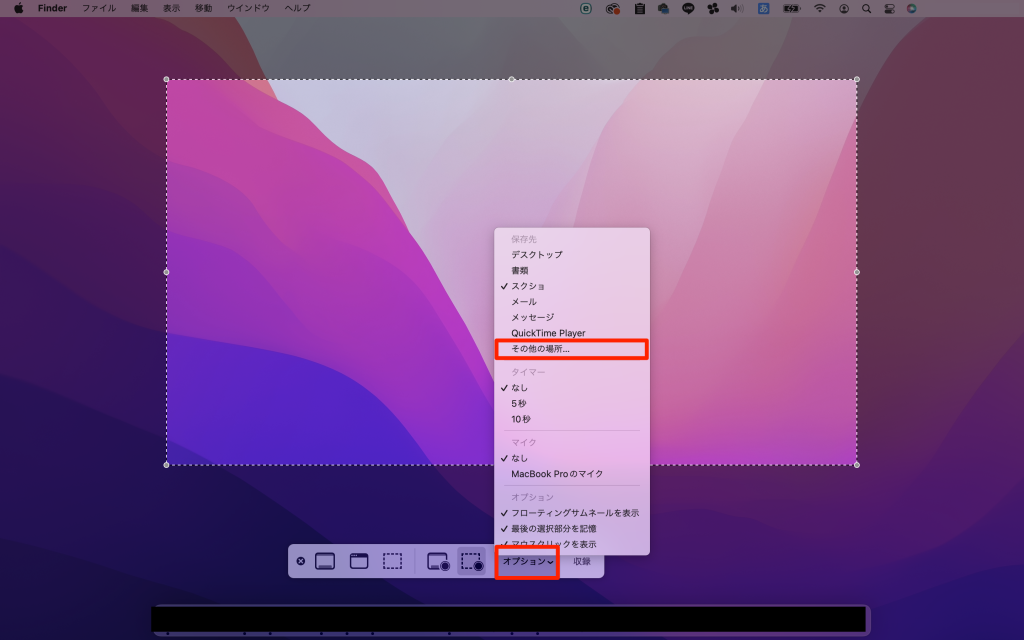
③Finderが立ち上がるので、保存したいフォルダを作成・指定して完了!
以降は、スクリーンショットも画面録画も、すべてこの指定したフォルダに格納されていきます。
スクリーンショットの場合はファイル名が「スクリーンショット 日付 時間」、画面録画の場合は「画面収録 日付 時間」になるので、参考にしてみてください。
スクリーンショットを撮影、保存するショートカット
続いては、Macでスクリーンショットをとるショートカットキーを紹介します。
webサイト制作でも、ここを直してほしい!という指示出しのときによく使うかと思うので、覚えておいて損は無いですよ。
・Shift + command + 3|表示されている全画面
画面に表示されている部分をすべて撮影する、シンプルなスクリーンショットです。
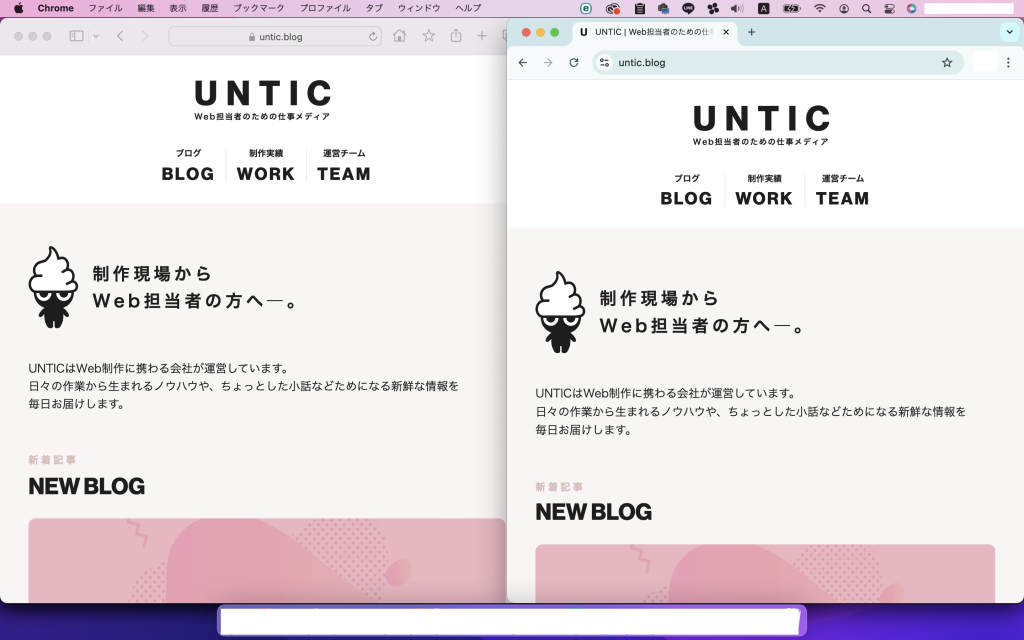
・Shift + command + 4|画面内の一部分を範囲指定
選択範囲のスクリーンショットを撮影できます。
ショートカットキーを押すと照準のようなカーソルが出てくるので、撮影したい範囲をドラッグで選択します。
グレーの部分が選択している箇所になります。
選択範囲を決めたら、ドラッグをやめる(指をはなす)と、撮影できます。
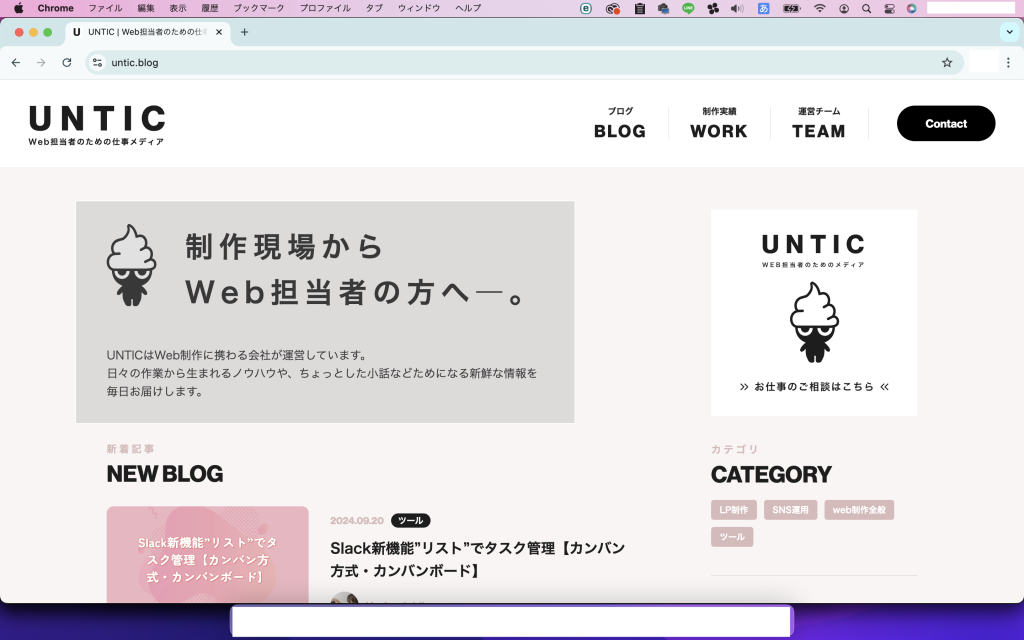
↓こちらが撮影した画像です。
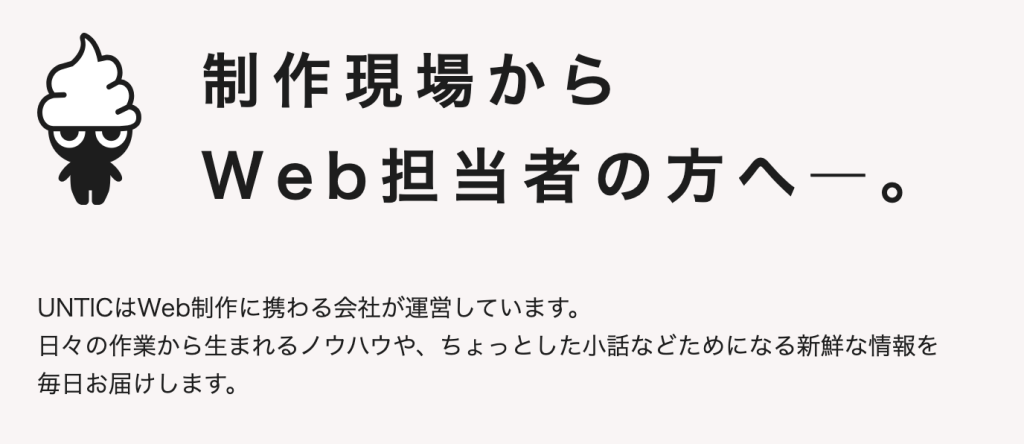
・Shift + command + 4 + スペースキー|ウィンドウ、メニュー
開いているウィンドウを撮影します。
Shift + command + 3では、Macのツールバーも一緒に写ってしまったりしますが、こちらを使用するとウィンドウだけを簡単に撮影できます。
ショートカットキーを押すと、カーソルがカメラマークに変わります。
撮影したいウィンドウが青くなる位置にカーソルを移動させ、クリックすると撮影できます。
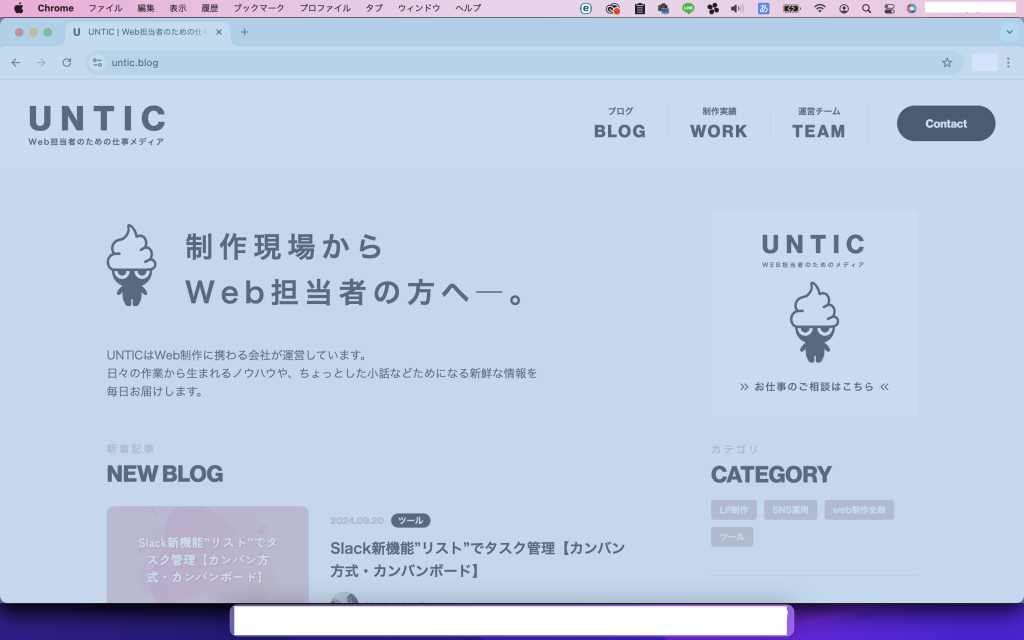
↓こちらが撮影した画像です。
他の方法と違い、ドロップシャドウがついているのも特徴ですね。
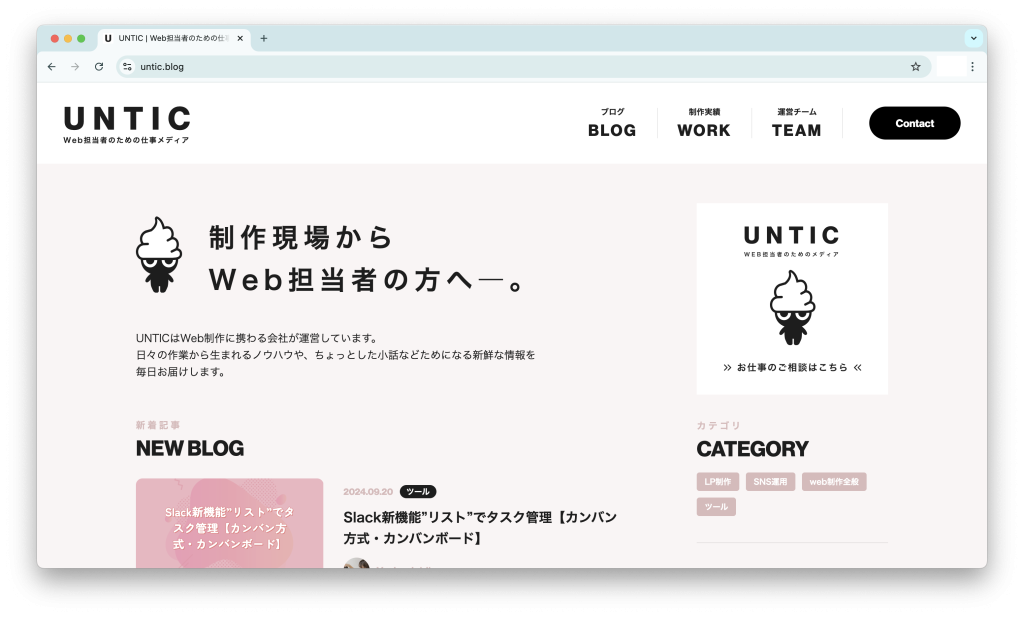
・Shift + command + 5|画面録画(範囲指定も可能)
ショートカットキーを押すと、このような画面が立ち上がります。
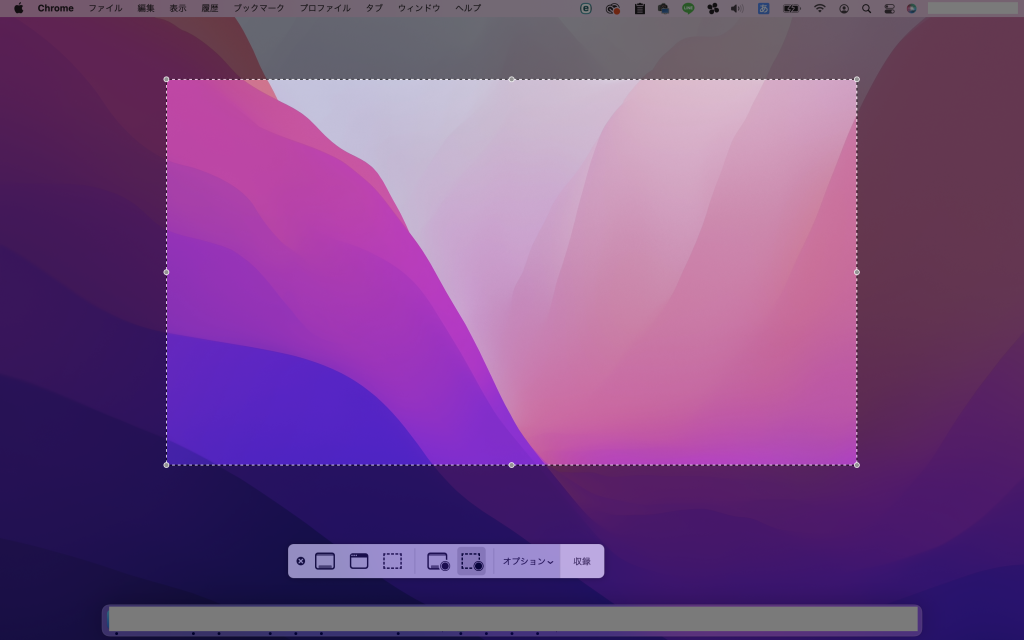
明るく写っている部分が録画対象の範囲になるので、対象に合わせてサイズ変更を行いましょう。
全体録画・部分録画の切り替えは、ツールバーから行います。
赤枠の中の、左側が全体録画、右側が部分録画です。

準備ができたら、ツールバーの一番右「収録」をクリックします。
収録を停止する際は、メニューバーの中にある停止ボタンをクリックします。
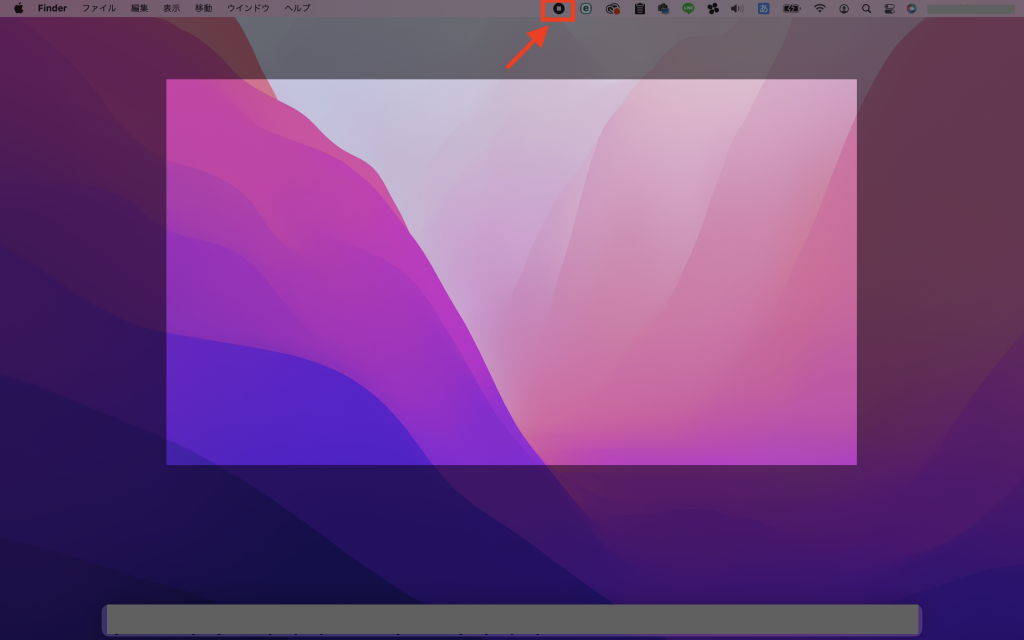
Touch Barがついている機種の場合は、タッチバーのボタンからも停止できます。

スクリーンショットを撮影、コピーするショートカット
最後にご紹介するのは、スクリーンショットを撮影したら、保存せずにコピーするショートカットです。
資料にスクリーンショットを貼る時、いちいちフォルダに保存された画像を探して持ってくるのはかなり面倒ですよね。
でも、このショートカットキーを使うと、撮影後にcommand + V でペーストするだけで、簡単にスクリーンショットを貼ることができます。
ただし、フォルダには保存されないので注意してくださいね。
ショートカットキーは、それぞれ前の項目でお伝えしたものにプラスしてcontrolを押すだけです。
・Shift + command + control + 3|表示されている全画面
・Shift + command + control + 4|画面内の一部分を範囲指定
・Shift + command + control + 4 + スペースキー|ウィンドウ
いかがだったでしょうか?
ちょっとした設定変更やショートカットキーを覚えておくだけで、格段にスクショ機能が使いやすくなりますよ。
ぜひ活用してみてください!