Slackの有料プランに登場した新機能「リスト」。
少し工夫するとタスク管理ツールのように利用できるのをご存じですか?
Jooto・Trello・Asanaなど、カンバン方式のタスク管理ツールのような使い方ができるんです。
カンバン方式は↓のように、今あるタスクを書き出して、進捗に応じて各タスクを移動させる方式のタスク管理方法です。
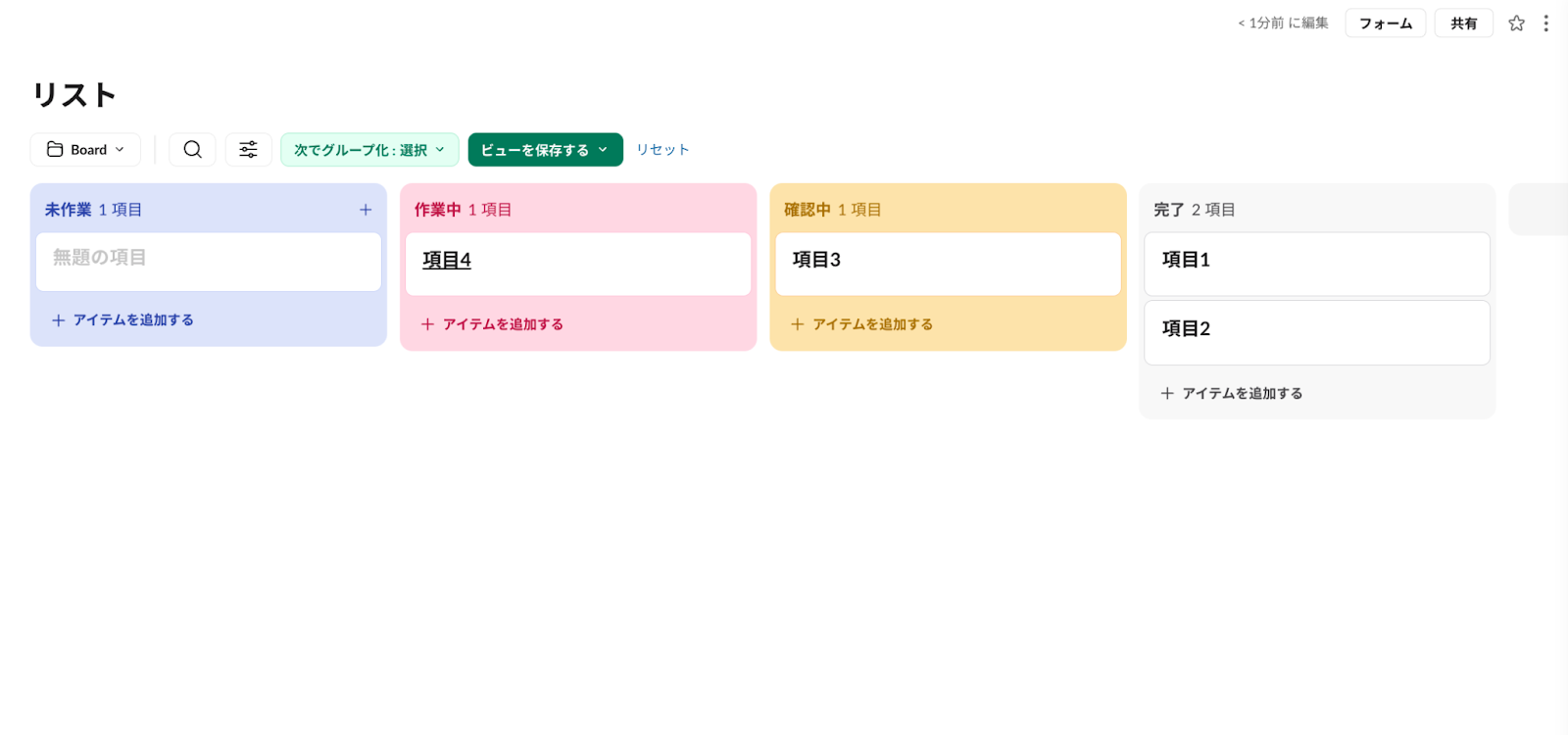
Slackと外部ツールを連携して使っている方も多いかと思いますが、今回ご紹介する方法を使えばSlackだけで完結させることができるかもしれません。
1.リストを作成する
Slackの左側にあるアイコンの中から「リスト」を選択しましょう。
見当たらない場合は「その他」にカーソルを合わせ「リスト」を選択します。
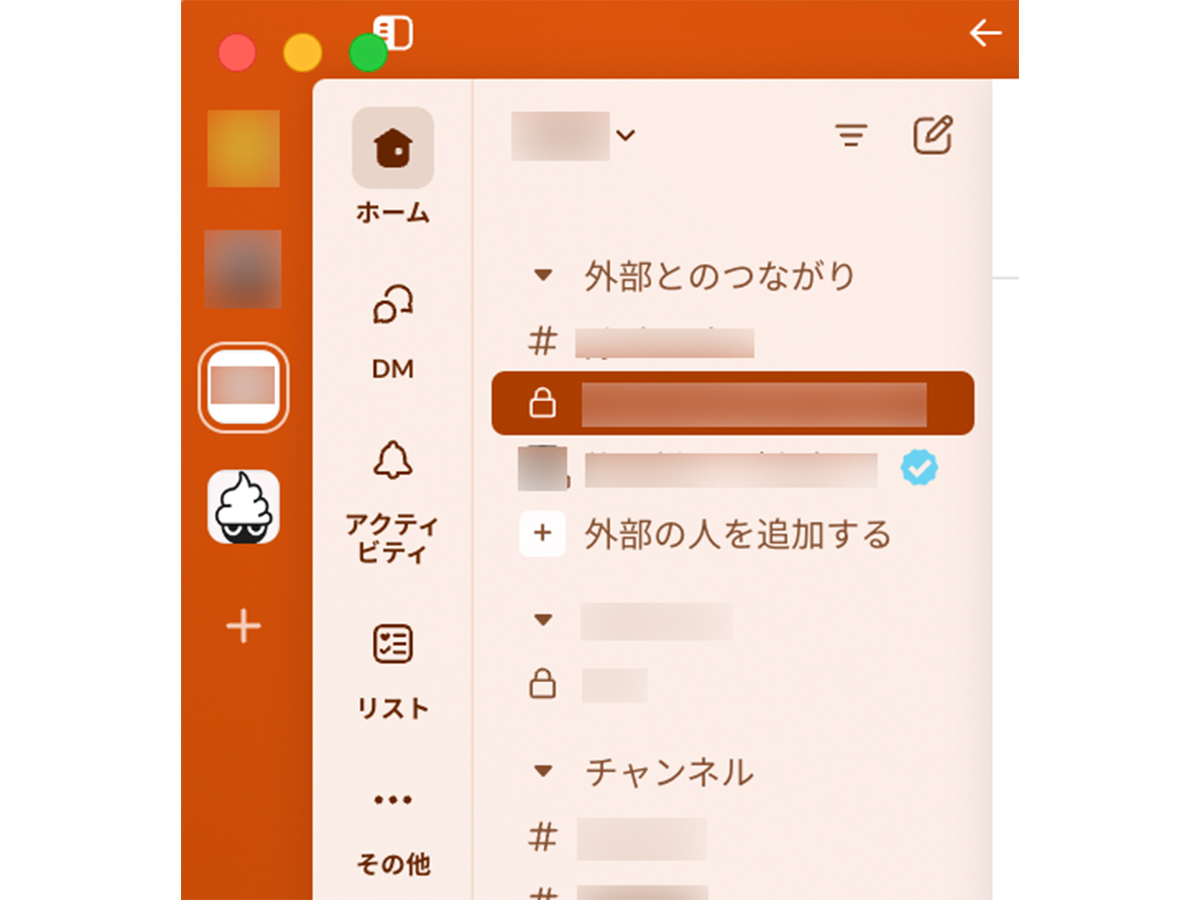
緑のボタン「+新しいリスト」か、赤枠で囲んだ+マークをクリックすると、新規のリストが作成できます。
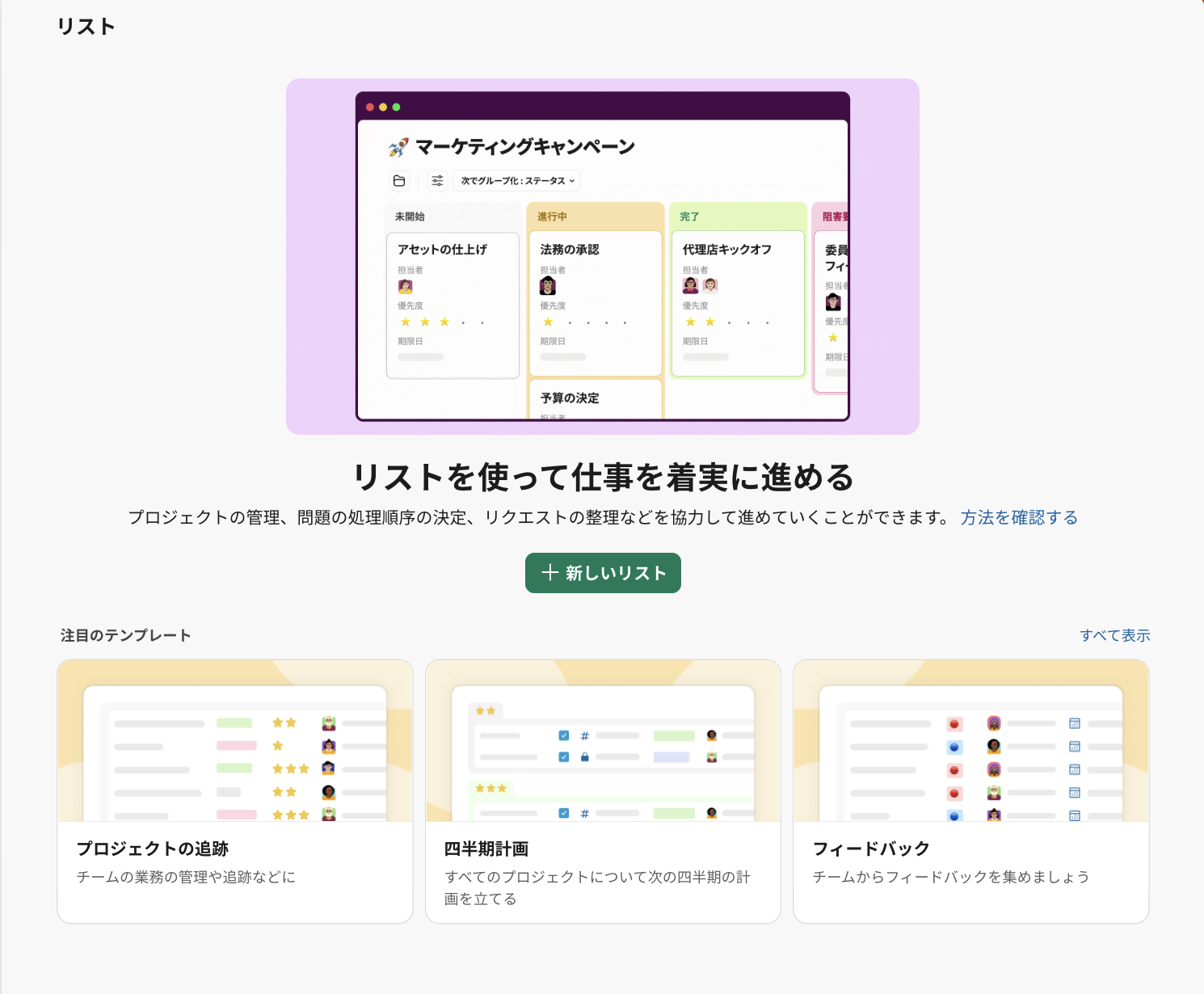
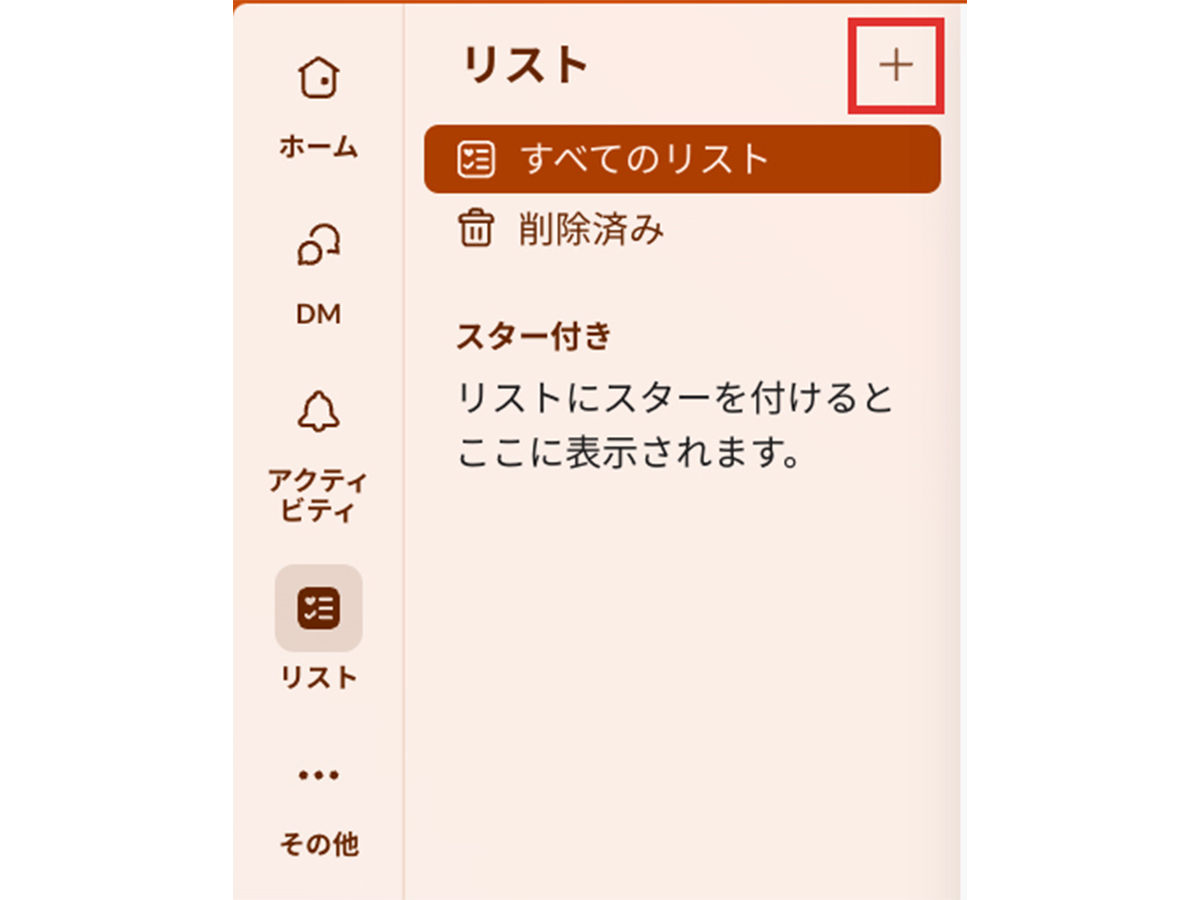
2.表からボード形式に変更する
デフォルトではテーブル形式の表が作成されるので、ボード形式に変更してみましょう。
表示されたリストの上部にある「すべてのアイテム」をクリック
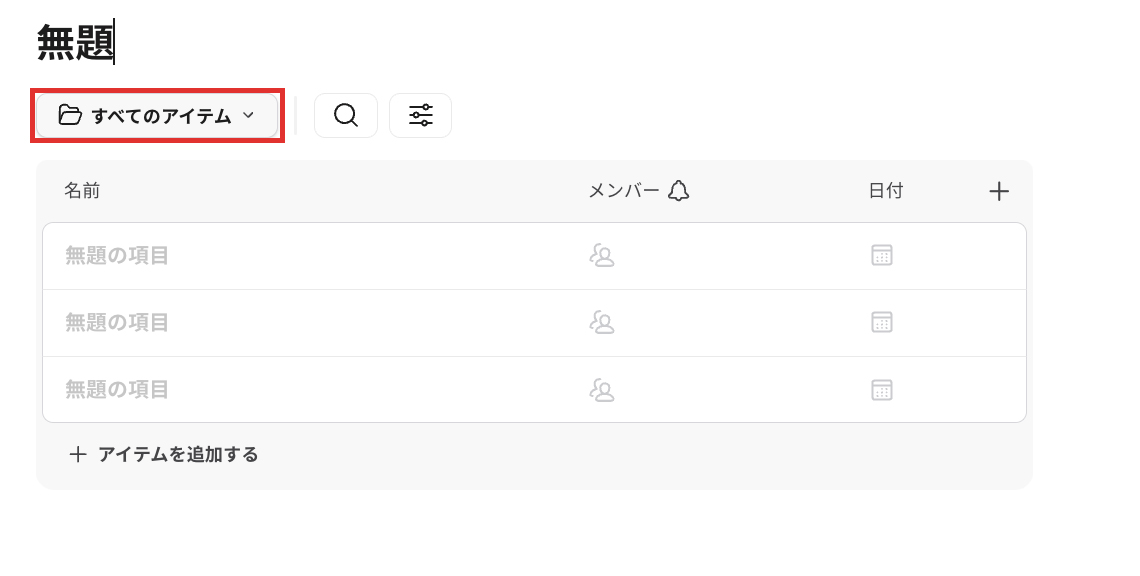
「ビュー」の右にある+をクリック
「新規ビュー」が表示されたら、「レイアウト」で「Board」をクリック>「作成」
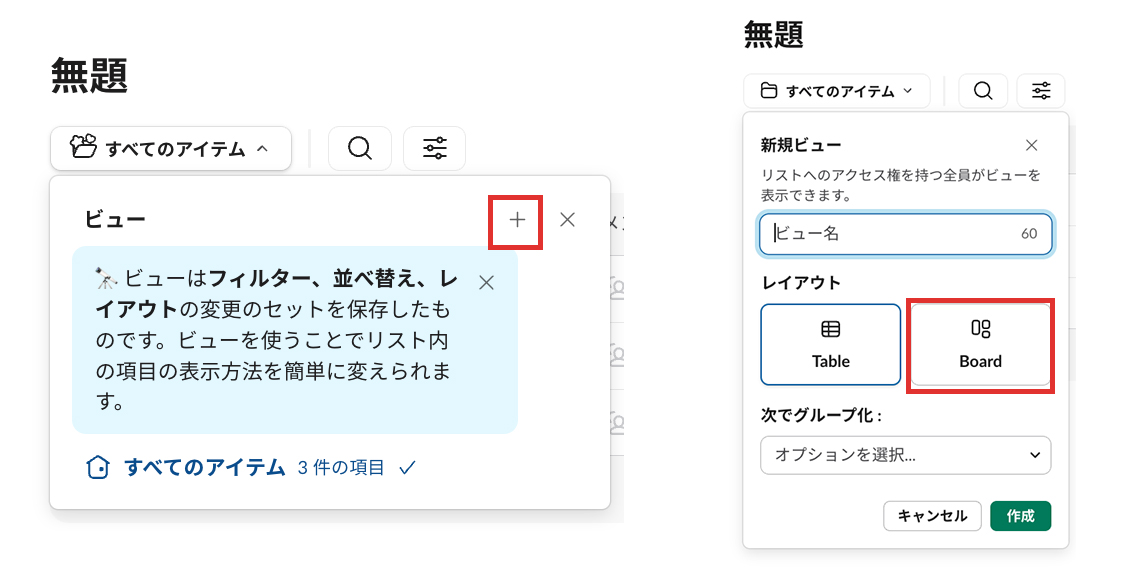
完了すると表がボード形式に変わります。
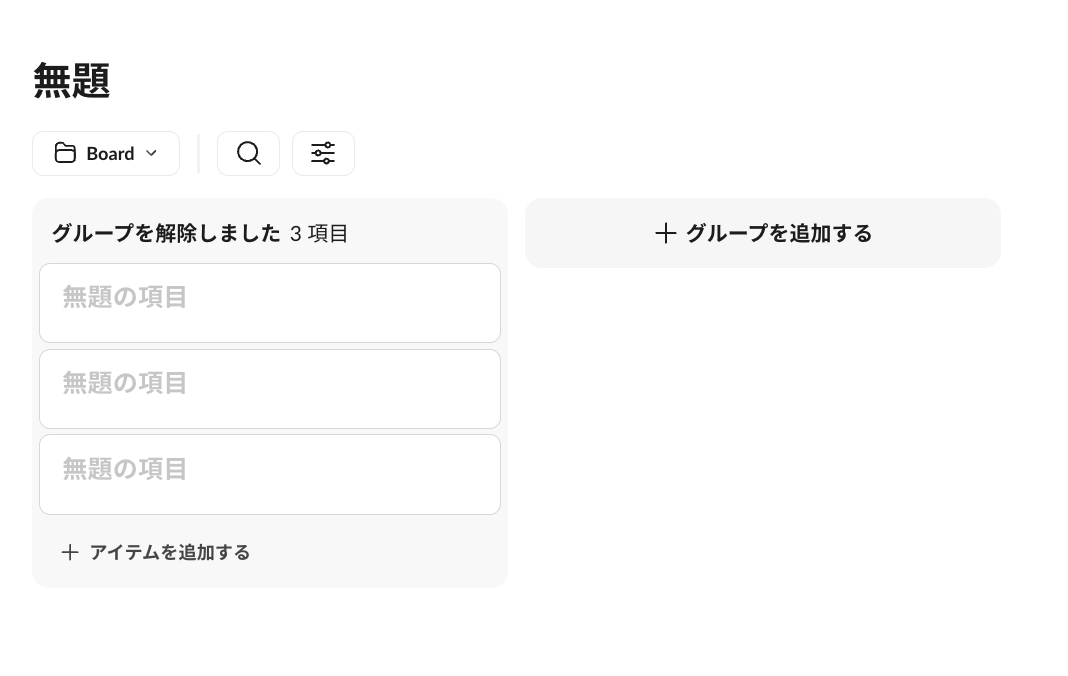
3.項目を追加する
「無題の項目」をクリックすると、項目名やその他の詳細を設定できます。
左の赤枠をクリック>右上の赤枠に項目の名前を入力
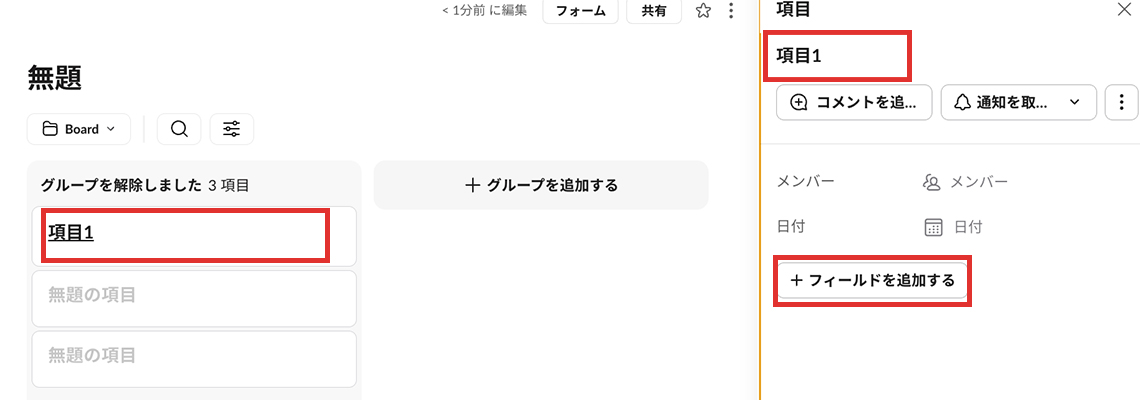
「フィールドを追加する」をクリックすると、項目の詳細や日付などを追加できます。
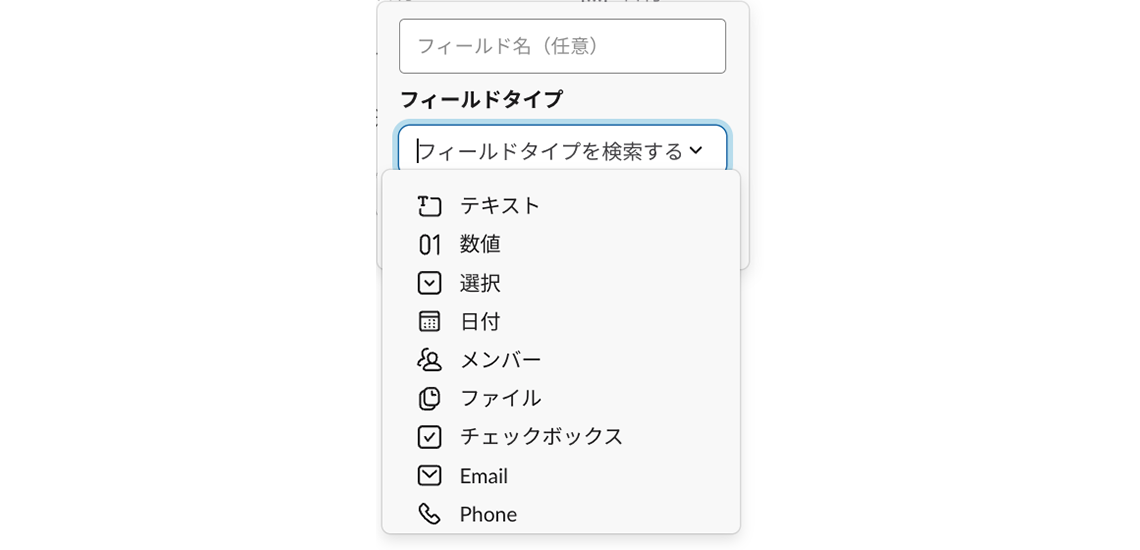
日付を設定してこの項目の期限を可視化したり、メンバーを選択し個別にSlack内のメンバーを紐づけることで担当者をわかりやすくしたりできます。
4.進捗を追加する
項目を追加したら、その課題が今どんな進捗か確認できるように段階を追加しましょう。
「+グループを追加する」をクリック>グループ名を入力
「作業中」「完了」など、進捗を表すテキストを設定するとタスク管理に便利です。
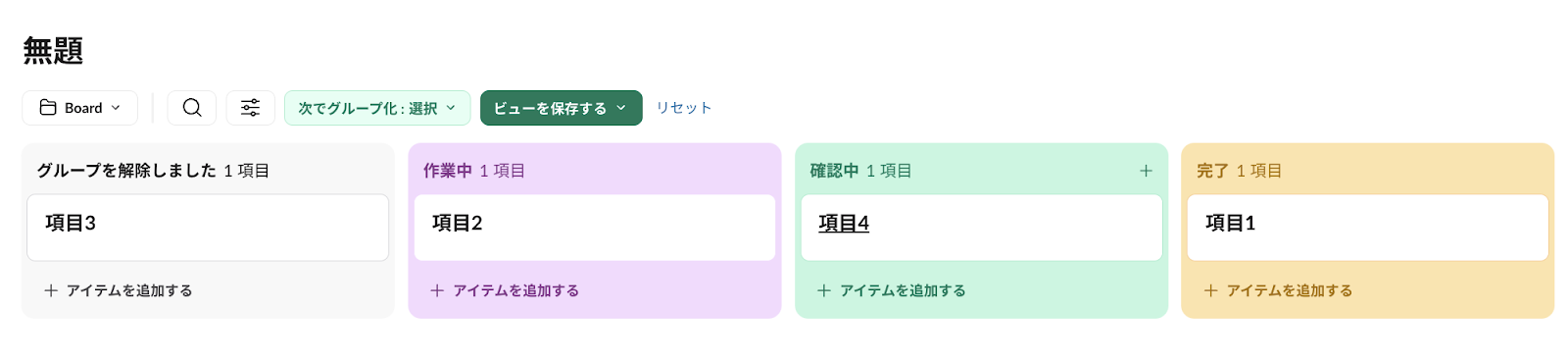
グループ名を入力後、もう一度入力したグループ名をクリック>「グループを編集する」をクリック
グループの色を変更したり、グループ名を修正したりできます。
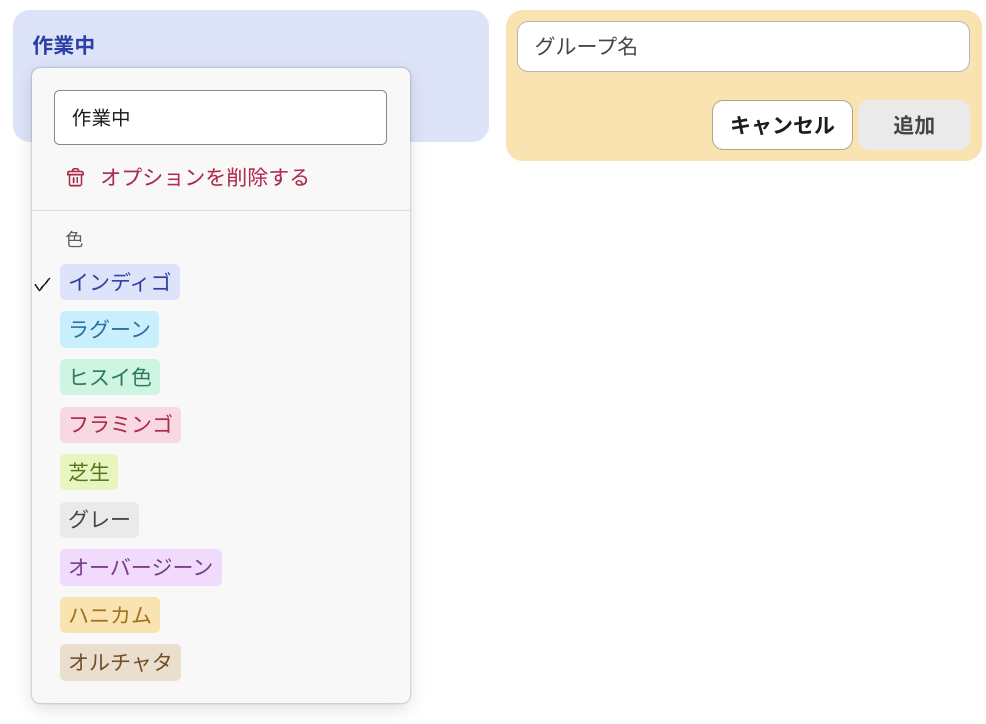
5.項目を移動する
項目をグループ間で移動させるのは簡単!
移動したい項目をクリックしたまま、移動させたいグループの方まで持っていってドロップさせればOKです。
6.リストを共有する
リストはデフォルトでは作成者のみが閲覧できる状態になっています。
他のメンバーと共有したい場合は、リスト全体の右上にある「共有」ボタンから共有しましょう。
Slackメンバー個人だけでなく、チャンネルごと追加することもできます。
また、Slack内の全メンバーに共有することも可能。
共有ボタンの中の「一般」タブから、一括で共有範囲を設定できます。
・共有したメンバーまたはチャンネルのみがアクセスできる「制限付き」
・リンクを知っているSlack内メンバーは誰でも閲覧、コメントができる「閲覧可能」
・リンクを知っているSlack内メンバーは誰でも編集、コメントができる「編集可能」
GoogleDriveの共有設定と似ていますね。
7.アラートを設定する
項目を動かしたときに通知が来るように設定しましょう。
今回は「完了」グループに移動したときに通知が送られるようにします。
「共有」ボタンの右にある3点をクリック>「詳細」>「アラート」タブを開く
「アラートを追加する」をクリックし、「チャンネルへのアラート」または「アクティビティフィードへのアラート」を選択します。
■「アクティビティフィードへのアラート」の場合
個人のSlack内の「アクティビティ」に通知が来ます。
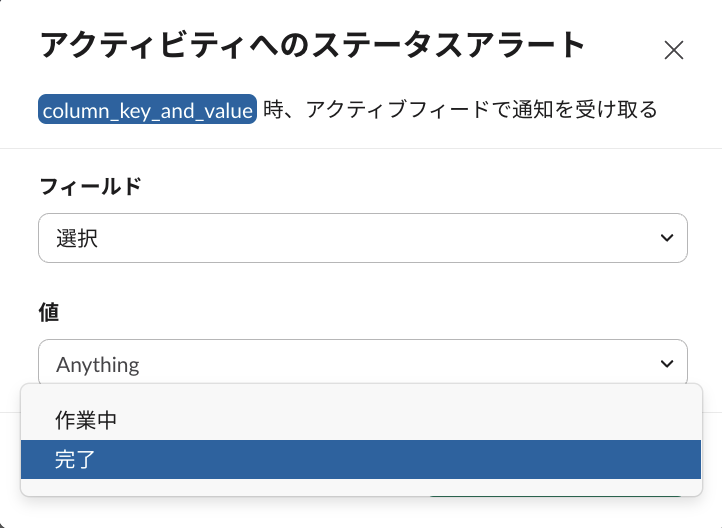
「フィールド」は「選択」を選択し、「値」は「完了」を選択>「ワークフローを公開する」をクリック
※「作業中」「完了」の部分は、グループにつけた名前が表示されます
■「チャンネルへのアラート」の場合
指定したチャンネルにメッセージが送信されます。リストをチャンネル単位で共有して管理している場合などはこちらが便利でしょう。
「フィールド」は「選択」を選択し、「値」は「完了」を選択
>「ステップ2」に移動し、メッセージが送られるチャンネルを選択
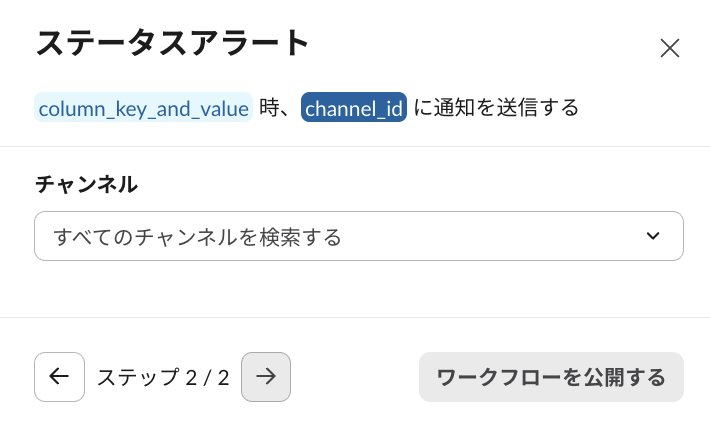
>「ワークフローを公開する」をクリック
これで通知の設定も完了です。
まとめ
リストを使うとSlackだけで全てが完結するので、よりスムーズなタスク管理ができそうですね。
さまざまなツールに手を出すのに自信がないという方は、ぜひSlackを使ったタスク管理をお試しください!