「Canvas」は、Slackの中にある、情報をまとめて整理・共有できる便利なツール。
これを使いこなしてメモ・タスク管理・ナレッジ共有などをSlack内で完結させると、業務が効率化されるので企業のWEB担当者のみなさんにはとてもおすすめです。
今回の記事では、Canvasの特徴や使い方、活用例、有料・無料プランの違いなどについて説明します。
Canvasの便利なポイント
- 情報をまとめて整理できる
Canvasは、Slackでメッセージが流れてしまうという弱点をカバーします。
例えば、プロジェクト資料、会議の議事録、タスク一覧など、ビジネスに欠かせない情報を一箇所にまとめて保存・共有できるので、探しやすくなります。 - みんなで同時に編集できる
CanvasをチャンネルやDMで共有すると、その場で共同編集が可能です。
例えばタスク管理に使うと進捗の更新や修正も簡単で、プロジェクト全体の状況をチーム全員で把握できます。 - いろいろな形式で情報を整理できる
Canvasにはテキスト、画像、動画、チェックリスト、表など、さまざまなコンテンツを追加できます。
視覚的にわかりやすく情報を整理できるので、必要な情報をスムーズに確認できます。
Canvasの種類
Slackの「Canvas」機能には、①チャンネルやダイレクトメッセージ(DM)に組み込まれたCanvasと、②独立したCanvasの2種類があります。それぞれの違いを以下にまとめます。
①チャンネルやDM内のCanvas
すべてのチャンネルとDMに標準で組み込まれており、会話や進行中の業務に関連する詳細情報を保存できます。
- アクセス権
- チャンネル内のCanvas:そのチャンネルにアクセスできるメンバー全員が閲覧・編集可能です。
- DM内のCanvas:そのDMの参加者のみが閲覧・編集可能です。
- 利用方法
チャンネルやDMのヘッダーにある「Canvas」タブをクリックしてアクセスし、内容を追加・編集します。
②独立したCanvas
特定のチャンネルやDMに紐づいていないCanvasです。
- 共有とアクセス権
- 共有範囲:特定のメンバーやチャンネルと共有可能で、共有相手に閲覧または編集権限を設定可能
- アクセス権:デフォルトでは招待されたメンバーのみがアクセス可能。必要に応じてアクセス権限を調整可能。
- 利用方法
サイドバーのアイコンから新しいCanvasを作成し、必要に応じて他のメンバーやチャンネルと共有します。
主な違い
| チャンネルやDM内のCanvas | 独立したCanvas | |
| 使い方 | 特定の会話やプロジェクトに直接関連する情報の保存・共有に適しています。 | 会話に直接関連しない情報や、複数のチャンネル・プロジェクトにまたがる情報の整理・共有に適しています。 |
| 共有範囲 | そのチャンネルやDMのメンバー限定 | 共有設定により、特定のメンバーやチャンネル、さらには外部ユーザーとも共有可能 |
これらの特徴を踏まえ、目的や必要性に応じて使い分けましょう!
Canvasの使い方
1.Canvasを作成する
空のCanvasの作り方は2種類あります。先ほどご紹介した「チャンネルやDM内のCanvas」と「独立したCanvas」で作成方法が違うので注意しましょう。
■チャンネルやDM内のCanvasの場合
チャンネルやDM内のCanvasチャンネルやDMを開いて、上部の「+」アイコンまたは「Canvasを追加する」をクリックします。
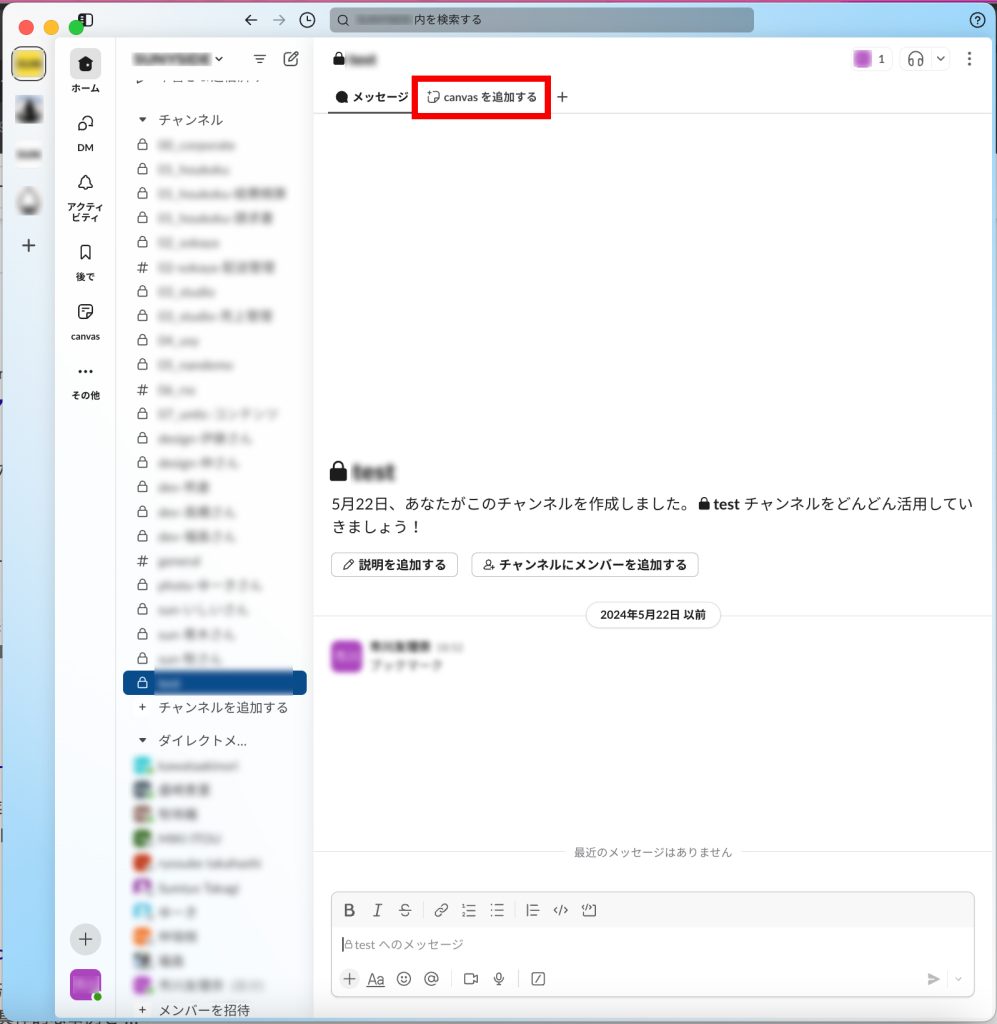
■独立したCanvas
※この方法は有料プランのみ使えるようです。
①左側にある「Canvas」アイコンまたは「その他」からCanvasをクリック
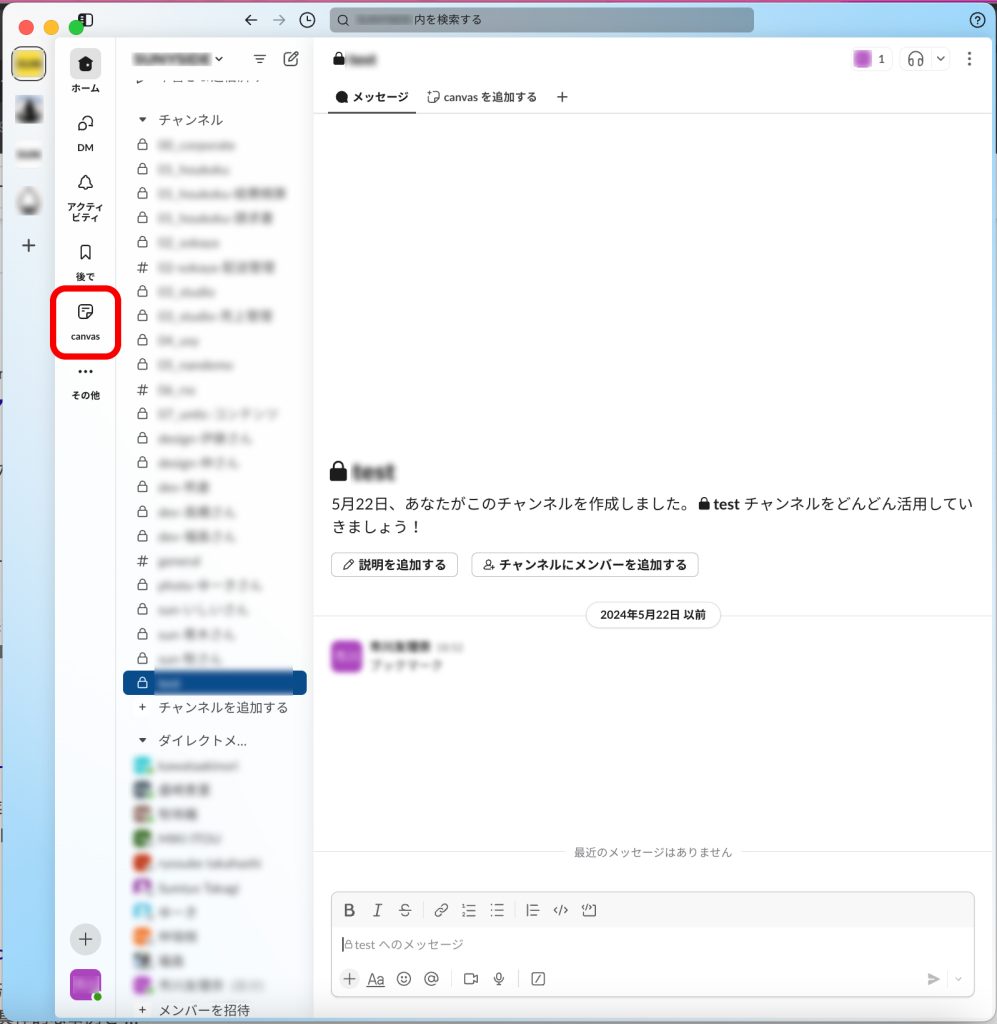
②「+新規」をクリック>「新しいCanvas」を選択
Slackが用意しているテンプレートを使うこともできます
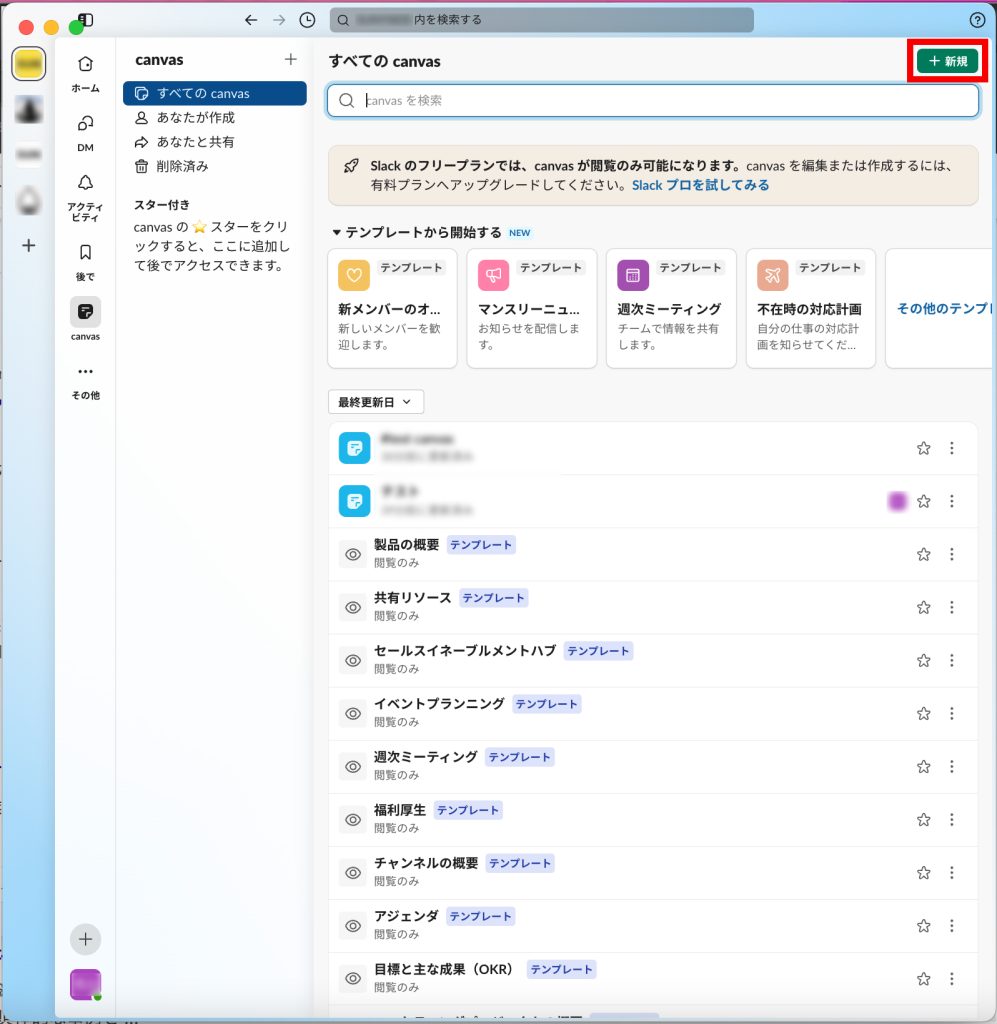
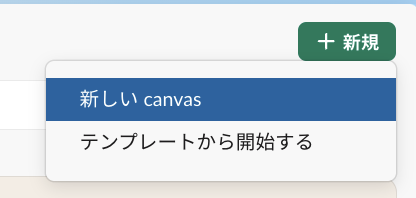
2.コンテンツを追加する
- テキストを追加したい場合は、Canvas内をクリックして直接入力します。
- 画像や動画はドラッグ&ドロップで追加できます。また、チェックリストや表はツールバー(画像赤枠内)のアイコンから簡単に挿入できます。
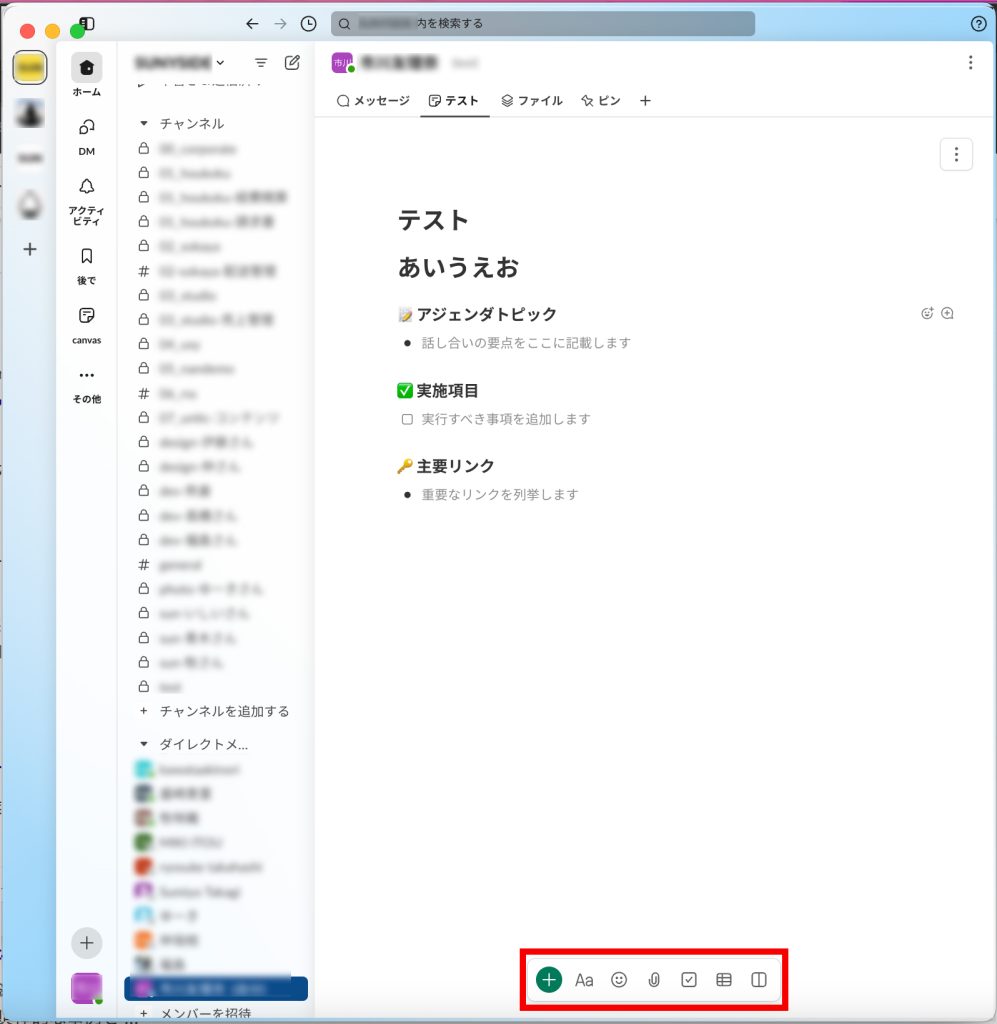
3.メンバーと共有する
- Canvasは自動的に同じチャンネルやDMのメンバーと共有されます。
- メンバー全員がリアルタイムで編集でき、変更内容もすぐ反映されます。
4.既存のCanvasを管理する
- 既存のCanvasはSlackの「Canvas」タブからアクセスできます。
赤枠の検索窓で検索をしたりできるので、必要なCanvasをすぐ見つけられます。
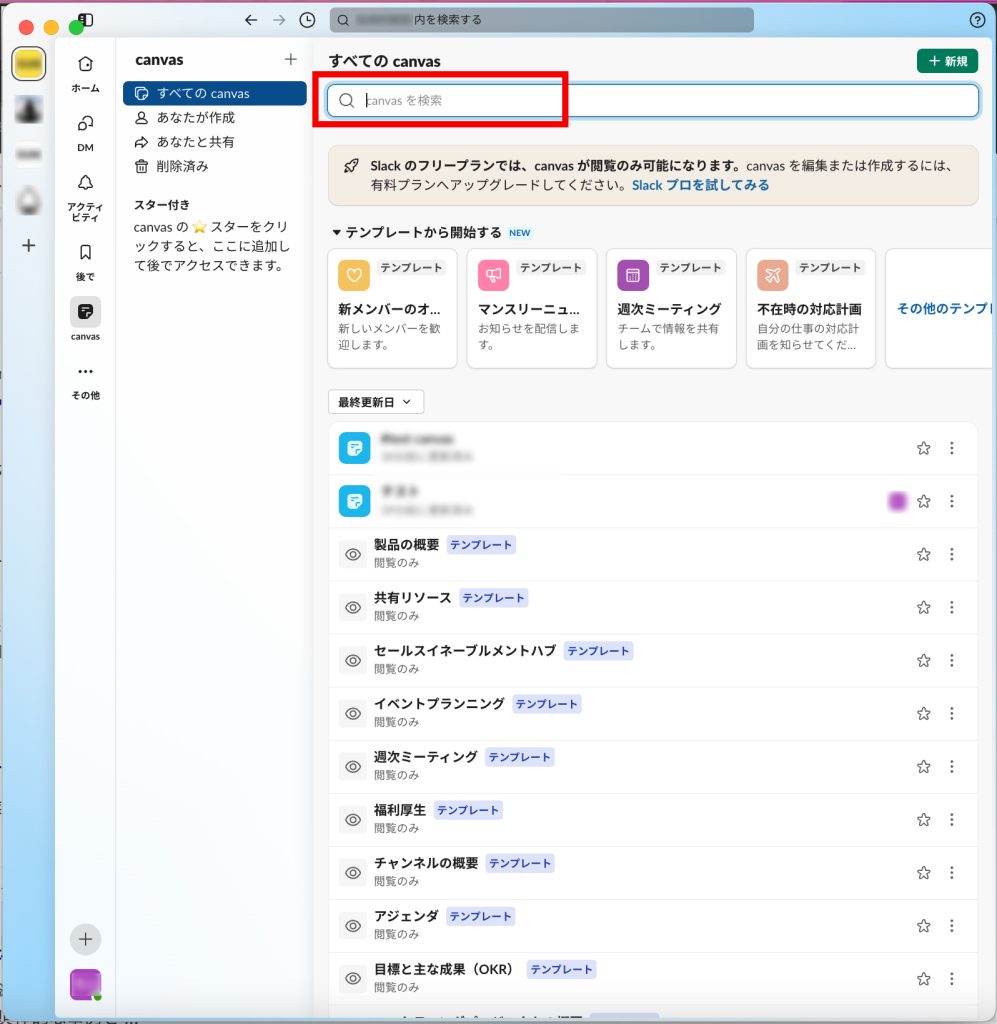
SlackのプランごとのCanvas機能の違い
Slackの無料プランと有料プランでは、Canvas機能の利用範囲に違いがあります。
- 作成可能数
無料プラン:各チャンネルおよびダイレクトメッセージごとに1つ
有料プラン:制限なし - 保存期間
無料プラン:90日間
有料プラン:制限なし - 共有範囲
無料プラン:ワークスペース内のメンバーとのみ共有可能
有料プラン:外部ユーザーとも共有可能(共同編集も可能)
- 機能制限
無料プラン:一部の高度な編集機能やカスタマイズ機能が制限
有料プラン:すべての機能が利用可能
無料プランと有料プランで結構違いがありますね。
ちなみに自社でSlackの無料プランで契約していても、Slackコネクトを使っている場合はその中でのみ有料プランと同じ条件でCanvasを使えます。
Slackコネクトについてご紹介した記事はこちら

Canvasの具体的な活用例
- 会議の議事録作成と共有
会議のアジェンダや決定事項をCanvasに記録し、すぐにチームメンバーと共有できます。情報の伝達漏れを防ぎ、プロジェクトをスムーズに進行させられます。 - プロジェクト管理
プロジェクト計画やタスクをCanvasに整理することで、チーム全員が進捗を把握できます。例えば、新しいキャンペーンのスケジュールや担当者をまとめることで、作業の重複を防ぎます。 - 社内教育やリソース管理
新入社員向けのトレーニング資料やFAQをCanvasにまとめておけば、必要なときにすぐ参照できます。製品仕様書やマニュアルも整理しておくと、チーム内での情報共有が効率化します。 - イベント計画
イベントの詳細やスケジュール、担当者リストをCanvasに記載して共有すると、関係者全員が自分の役割や進行状況を把握しやすくなります。 - マーケティング資料の整理
ウェブサイト用のコンテンツや広告コピーをCanvasにまとめておくと、メンバー間でアイデアを出しやすくなり、迅速なフィードバックが可能になります。
Slack Canvasで業務を効率化しよう
Canvasを活用することで、チーム内のコミュニケーションがスムーズになり、情報の見落としや混乱を防げます。特にWEB担当者にとっては、マーケティングプロジェクトやウェブサイト更新計画を管理する際に役立つツールです。
Slackの新しい機能「Canvas」を使って、情報管理と共有をさらに効率化してみませんか?