Windowsのスクリーンショット機能を使いこなそう
「WindowsのスクリーンショットはPrint Screenキーを押せば大丈夫!」と思っていませんか?
実は機種によってはキーボードにプリントスクリーンキーが無い場合もあって、一概にPrint Screenを使えば大丈夫、とは言えないんです…。
基本的なスクリーンショットのショートカットキーから、覚えておくと便利な機能、Print Screenが無くても使える機能をご紹介するので
ぜひ覚えて業務を効率化していきましょう!
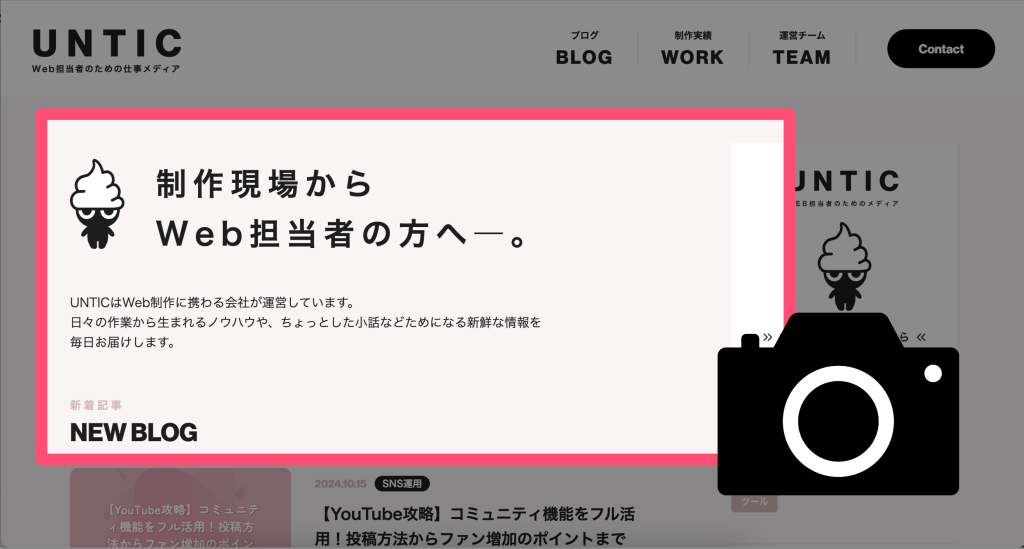
スクリーンショットを撮影、保存するショートカット[Windows]
まずは、スクリーンショットを画像として保存する方法のご紹介です。
キーボードに「Print Screen」ボタンがある場合
・Windows + Print Screen|表示されている全画面
(Windows + Print Screen + Fnの場合もあります)

・Windows + Alt + Print Screen|選択されているアクティブウィンドウ
(Windows + Alt + Print Screen + Fnの場合もあります)

撮影したスクリーンショットは、以下のフォルダに格納されます。
エクスプローラー > 「ピクチャ」フォルダ > 「スクリーンショット」フォルダ
※キーボードに「Print Screen」ボタンがない場合は、後述の項目を見てください。
また、キーボードによっては「Print Scr」「Prt Scr」「PrtSc」など、短縮名で書いてあることもあるので、確認してみてくださいね。
スクリーンショットを撮影、コピーするショートカット[Windows]
続いて、スクリーンショットをクリップボードにコピーする方法です。
こちらの方法では、スクリーンショットを画像として保存する際に
ペイントなどのアプリを使用する必要があります。
スクリーンショットに書き込みが必要な場合や、トリミングが必要な場合、資料にすぐに貼り付けたい場合はこちらで対応可能です。
・Print Screen|表示されている全画面
(Print Screen + Fnの場合もあります)

・Alt + Print Screen|選択されているアクティブウィンドウ
(Alt + Print Screen + Fnの場合もあります)

撮影したあとはペイントなどにスクリーンショットを貼り付け、編集してから画像として保存しましょう。
キーボードに「Print Screen」ボタンがない場合
「Print Screen」ボタンがない場合は、Windows標準アプリの「Snipping Tool」を起動します。
・Windows + Shift + S|Snipping Toolを開く

Snipping Toolを開いたら、撮影モードを選択してください。
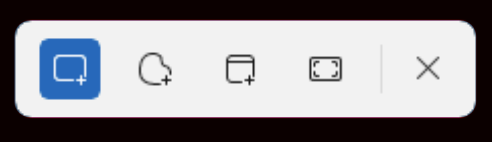
左から順番に
・四角形の領域切り取り|撮影したい箇所を四角で囲む
マウスをドラッグして、範囲を四角で選択します。
・フリーフォーム領域切り取り|撮影したい箇所を好きな形で囲む
マウスをドラッグして、範囲を好きな形に選択します(なげなわ選択の方式)
・ウインドウの領域切り取り|撮影したいウィンドウを選択
クリックでウィンドウを選択します。
・全画面表示の領域切り取り|表示されている全画面
バージョンによって操作方法が違う場合もありますが、こんな機能があるのか、と覚えておくだけでも便利に使えますよ!
いかがでしたか?
プリントスクリーンキーだけを押すよりも、用途に合わせてショートカットキーをうまく使いこなせると時短になりますね。